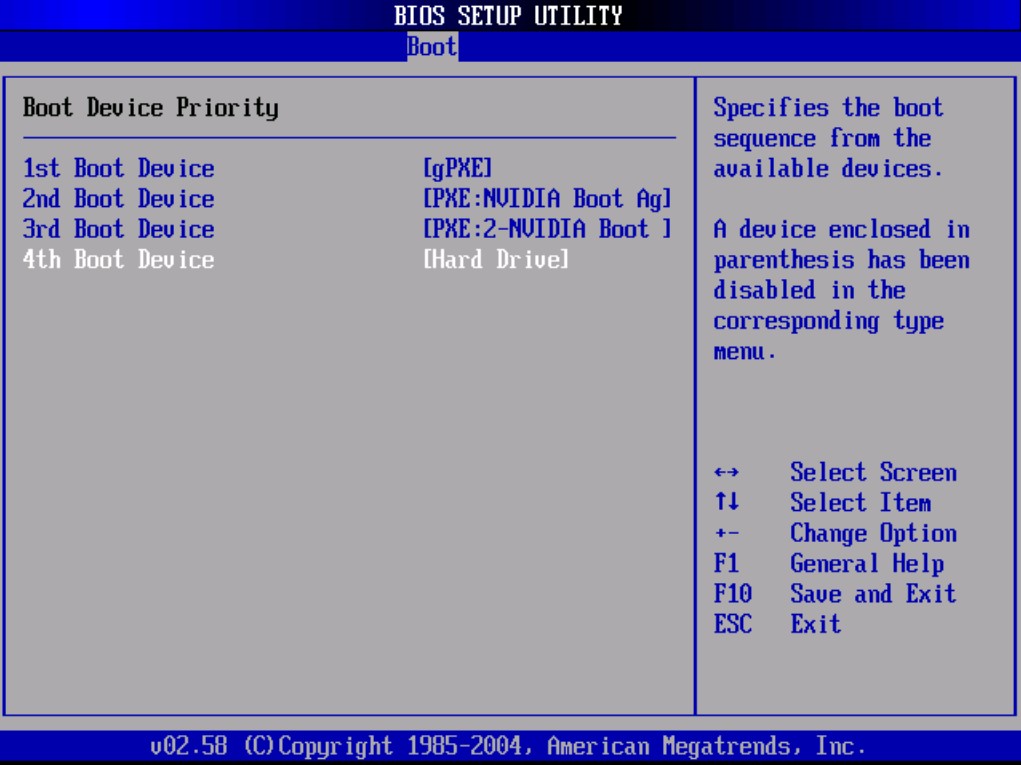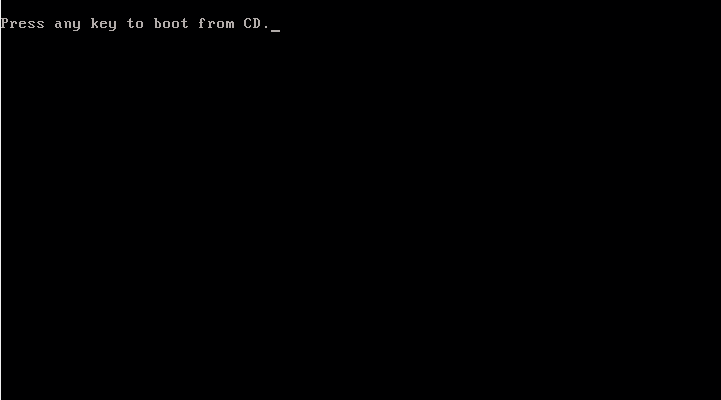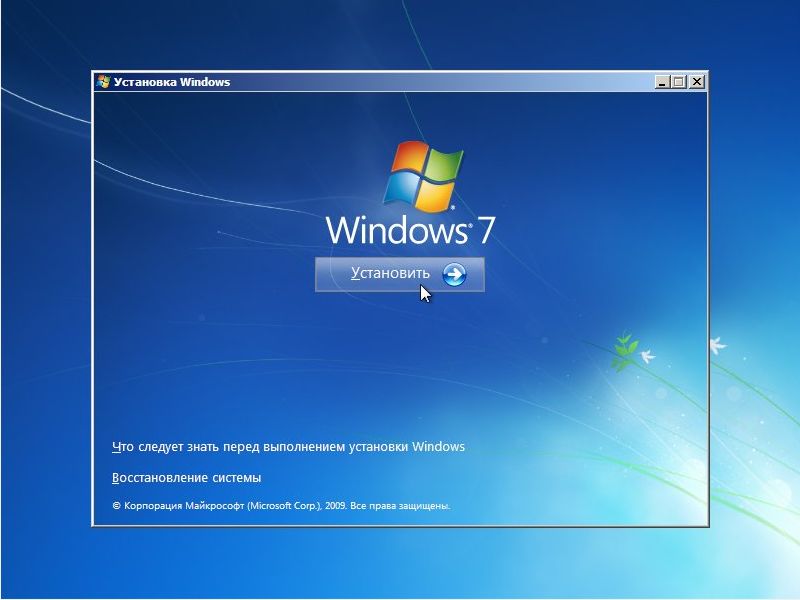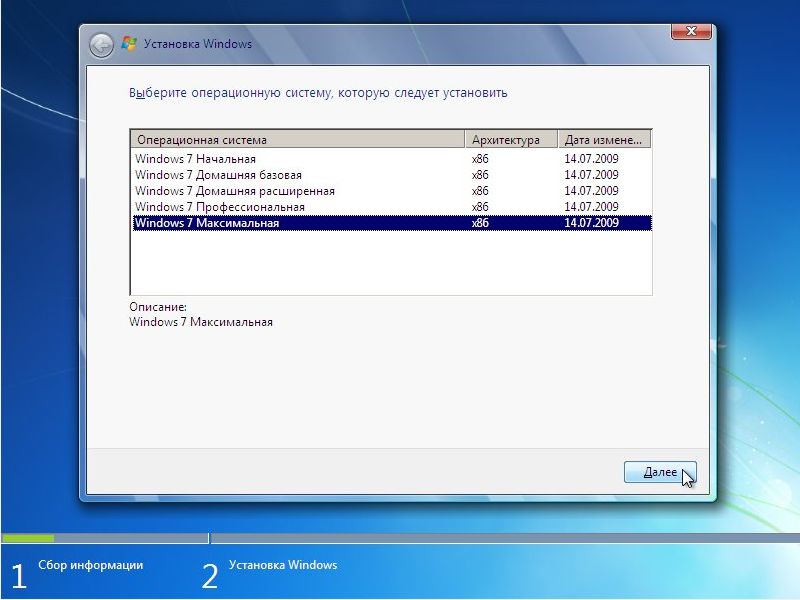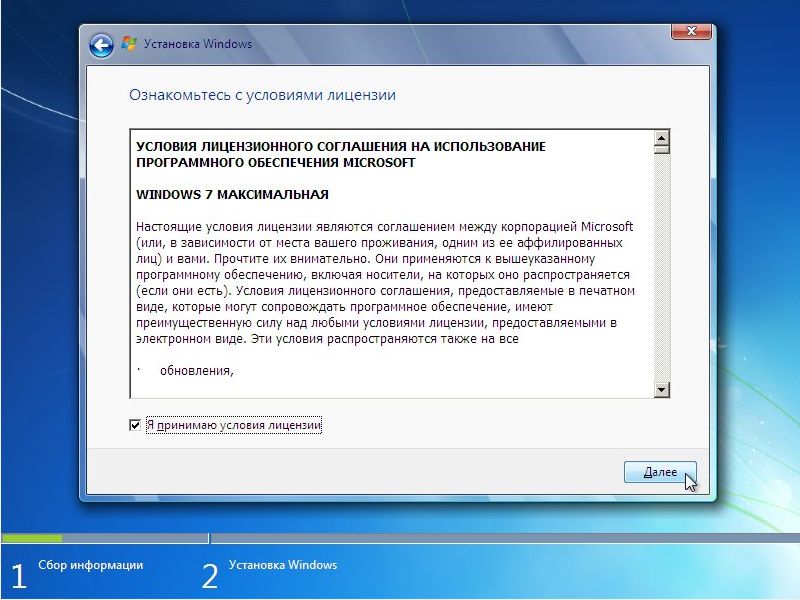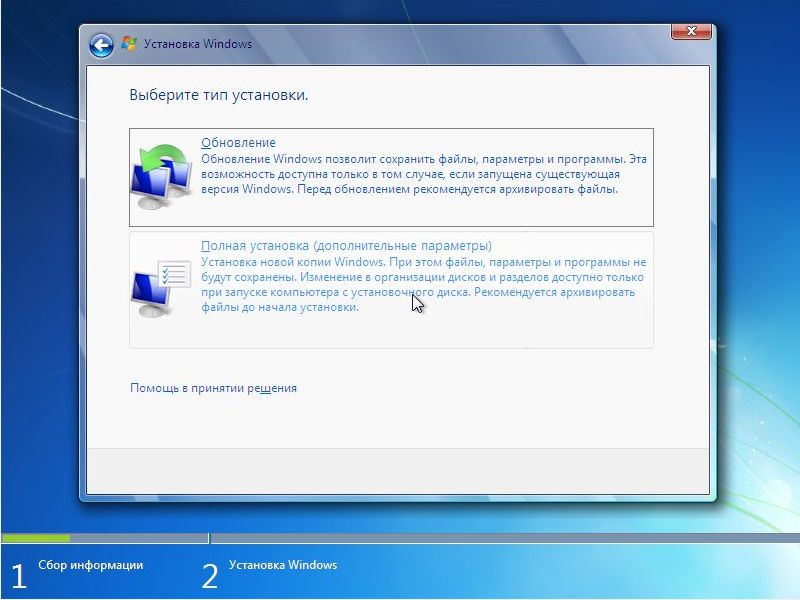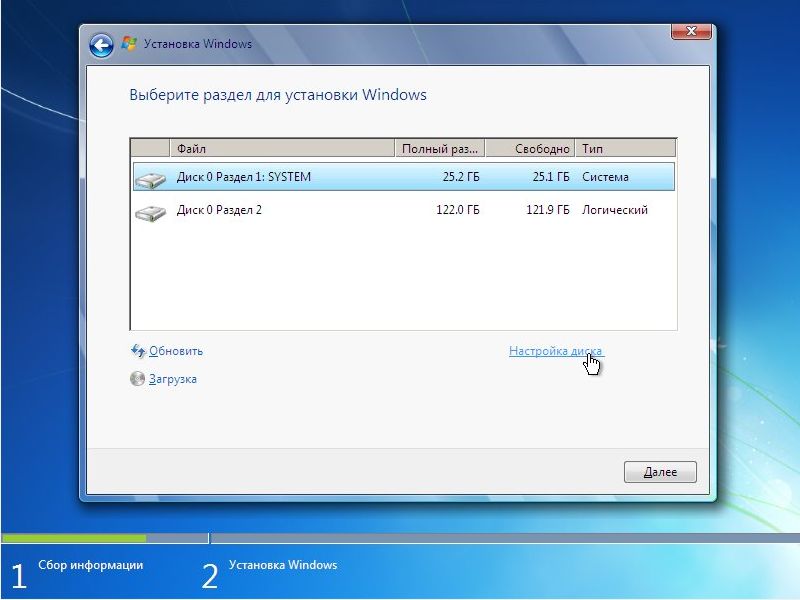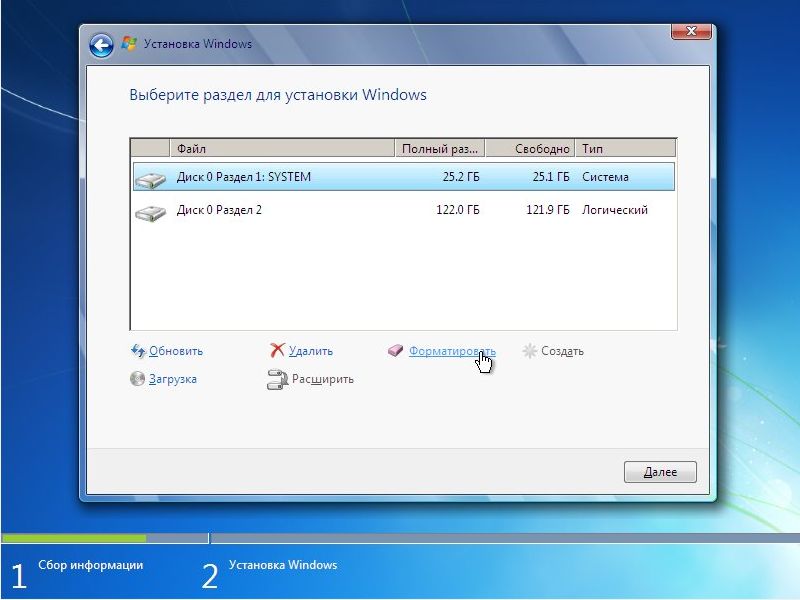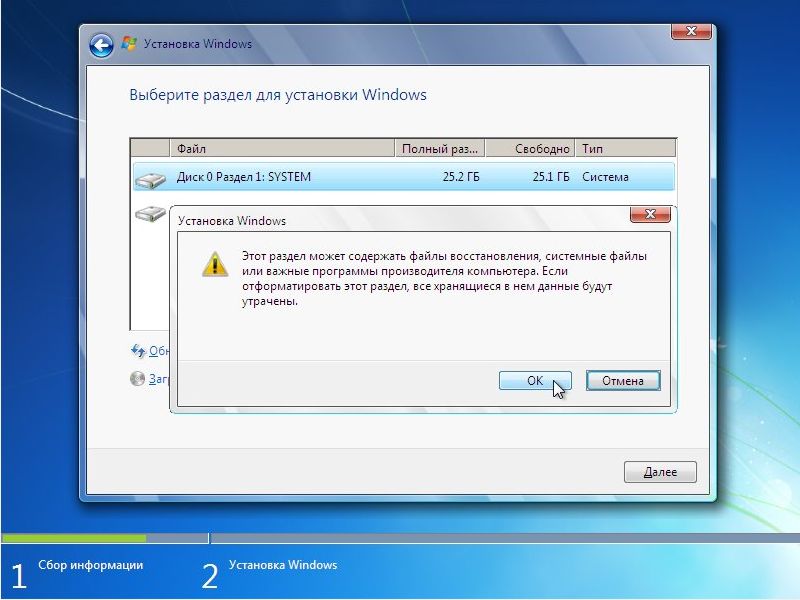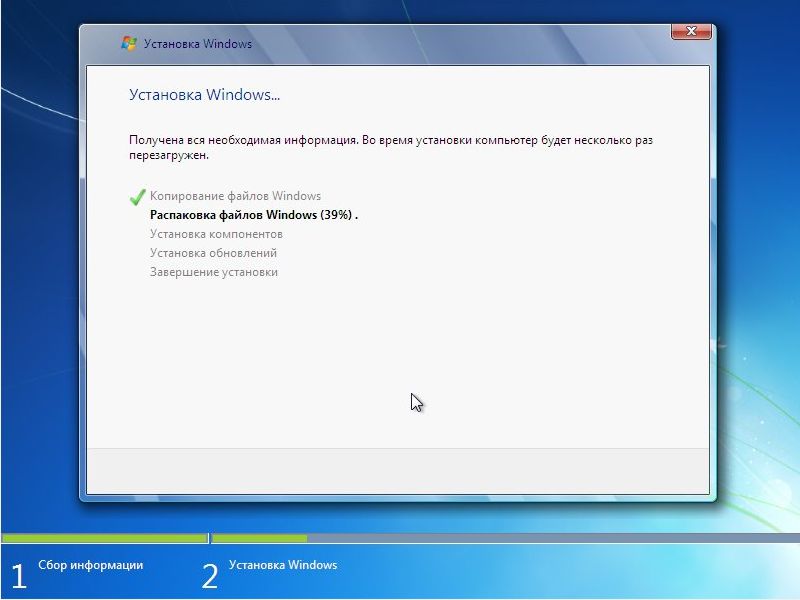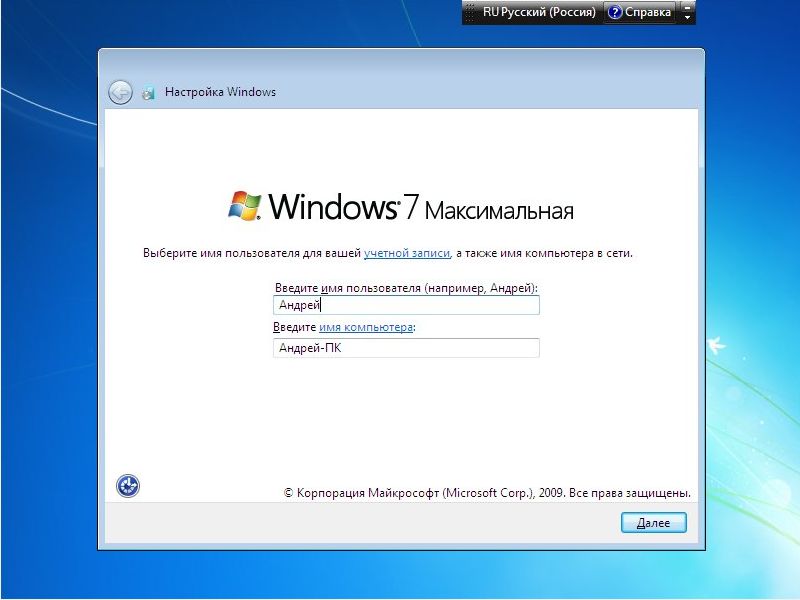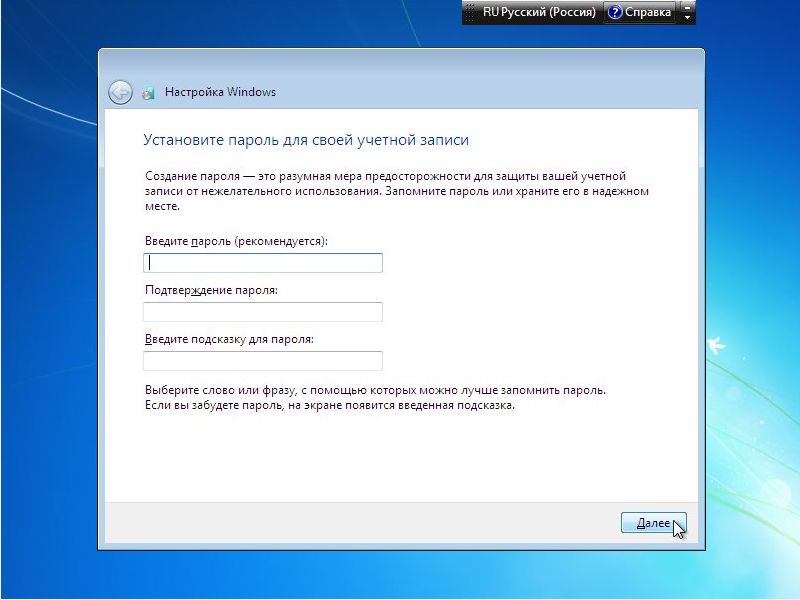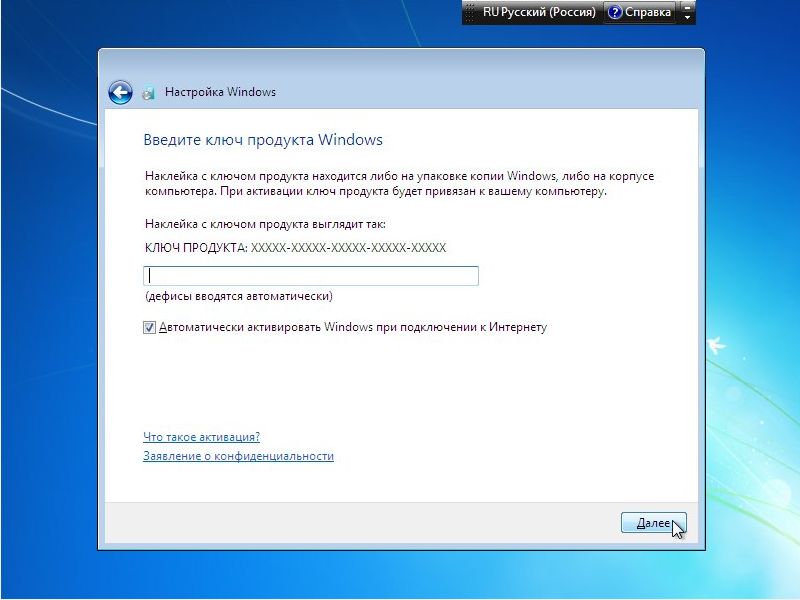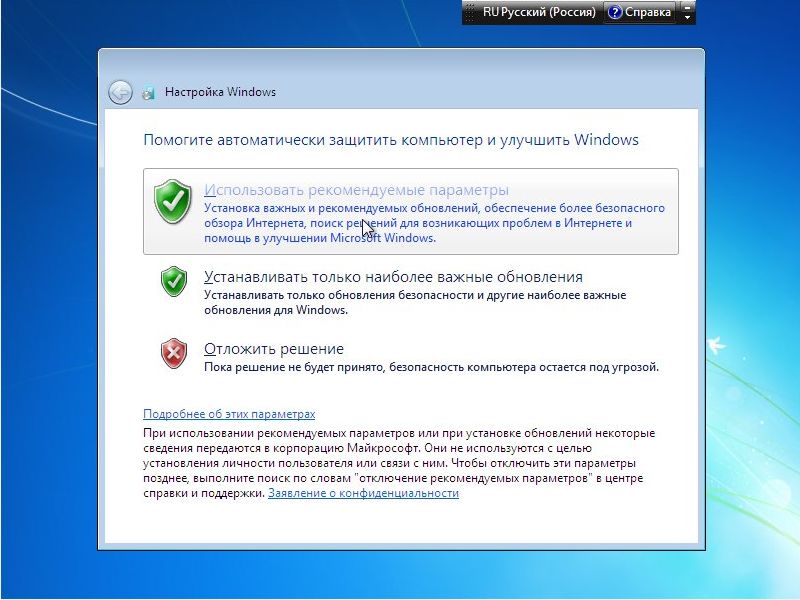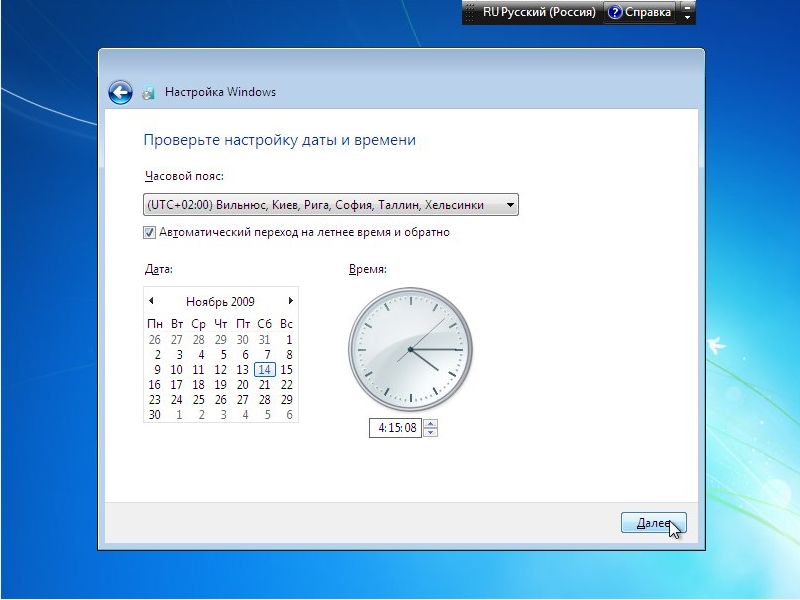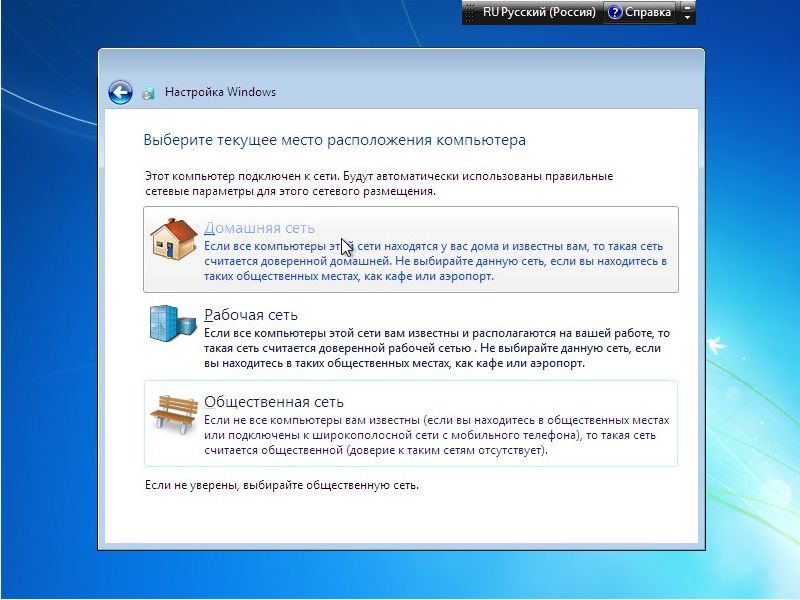| Главная » Статьи » Установка Windows » Установка Windows 7 |
Установка Windows Установка с CD/DVD диска.
Подготовка компьютера к переустановки/ установки Windows Что мы должны сделать. Обязательно сохраните важные ваши данные на на болванку (чистый записыващий диск) или флешку. Далее подготовьте диск с драйверами или заранее скачивайте драйвера с ОФ сайта. главный драйвер это на СЕТЕВУЮ ПЛАТУ т.к. после переустановки Windows не всегда находит драйвер под вашу сетевую плату. А мы уже будем тут на готове и со всем оружием ;) что позволит скачать другие важные драйвера для вашего ПК. Приступаем к первому пункту " Установка с CD/DVD диска Windows" При включении или перезагрузке компьютера, как правило, в низу экрана появляется короткое сообщение, указывающее ту клавишу с помощью которой можно попасть в меню настроек БИОС. Смотрите внимательно, так как, эта надпись исчезает с экрана достаточно быстро, особенно у ноутбуков. Если с первого раза ее не удалось увидеть, сразу же произведите перезагрузку компьютера с помощью кнопки Reset и попытайтесь еще раз. В момент начала загрузки на экране может появляться большое графическое изображение, закрывающее служебные надписи на экране. Что бы оно не мешало его можно убрать для этого нажмите клавишу Esc. Список, наиболее часто используемых клавиш:
Или если ваше окно имеет серый фон, как на картинке выше, то выберите сверху раздел Boot и в подразделе Boot Device Priority в пункте 1st Boot Device установите название своего сд привода. Затем нажмите клавишу и в появившемся диалоговом окне выберите Yes. НАЧАЛО УСТАНОВКИ
Выбираем язык: жмем далее
Для запуска установки нажимаем на кнопку Установить:
Внимание: в этом окне есть пункт Восстановление системы. Если вам необходимо восстановить Windows 7 или хотите попасть в консоль восстановления, то переходим по данной ссылке.
Ставим галочку "я принимаю условия лицензии" и жмем Далее:
Здесь выбираем пункт Полная установка:
Укажите раздел, на который будете устанавливать Windows 7.
Нажимаем внизу на Настройки диска, появятся дополнительные функции где нажимаем на Форматировать:
Появится предупреждение о том что все данные с раздела, который форматируете, будут удалены:
После того как форматирование закончилось, нажимаем на кнопку Далее Теперь остается ждать пока установится система: Далее появится окно в котором вводим имя пользователя и имя ноутбука или компьютера: Не обязательные поля к заполнению, но если вам надо ограничить доступ к компьютеру введите пароль и подсказку:
Вводим серийный номер. Смотрите на днище ноутбука или на коробке от диска.
Укажите настройки безопасности:
Задаем часовой пояс:
Если вы подключены к сети и на диске с Windows есть драйвер сетевой карты, то система автоматически предложит указать тип сети:
На этом все.
Установка Windows 7 завершена, но для качественной работы компьютера вам необходимо установить драйвера. Источник: http://shurik911.ru/index/ustanovka_windows_7_seven/0-55 | |
| Просмотров: 1691 | |
| Всего комментариев: 0 | |