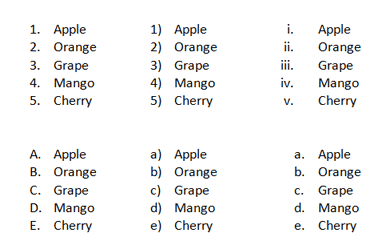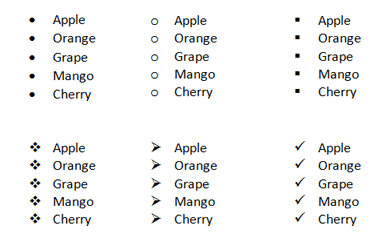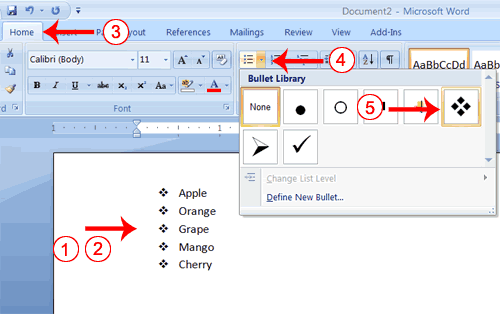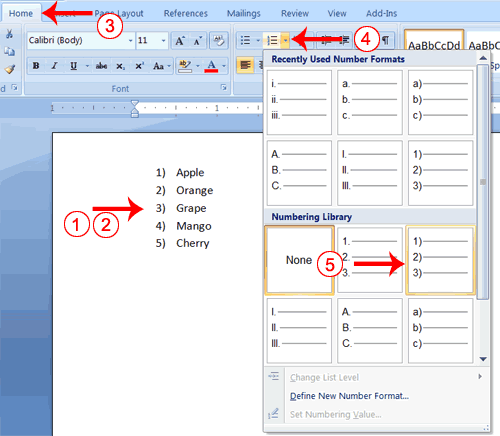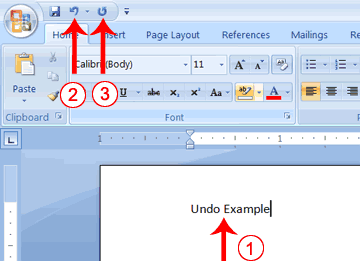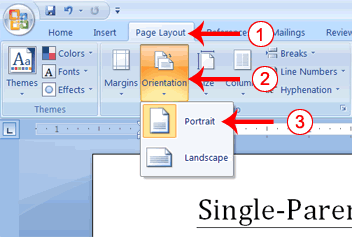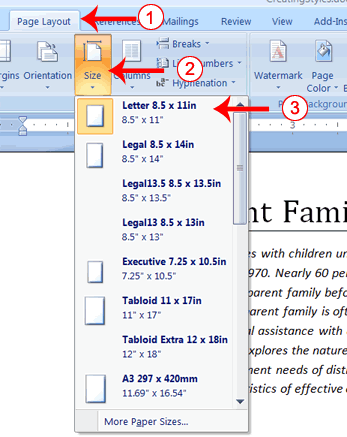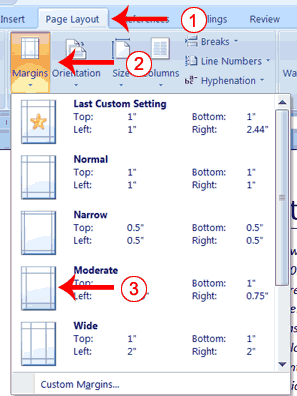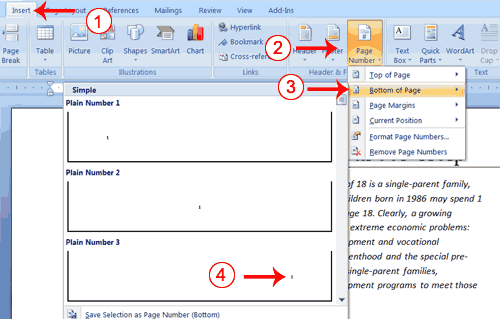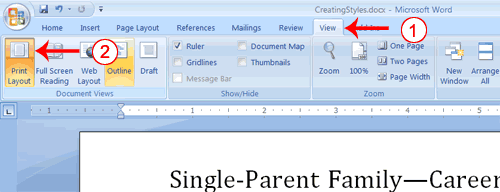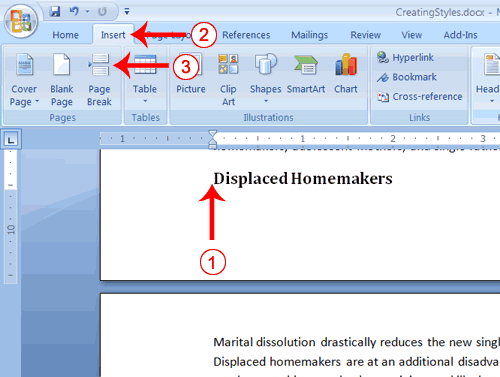19:34 Урок 5: Word 2007 Добавление маркеров и номеров, Отмена и переделать, Настройка макетов страниц и печать документов | ||
Если у вас есть списки данных, вы можете пулей или пронумеровать их. При использовании Microsoft Word, Бюллетень и нумерация легко. Первая часть этого урока учит вас пули и номера. После того как вы завершили свой документ, вы можете поделиться им с другими людьми. Один из способов передать документ является печатать и распространять его. Однако, прежде чем печатать Вы можете добавить номера страниц и сказать такие слова, вещи, как ориентация страницы, размер бумаги, а маржа настройки вы хотите использовать. В этом уроке вы узнаете, как макет и как печатать документы. Добавить Маркеры и номераВ Microsoft Word, вы можете легко создать нумерованный или маркированный список элементов. Несколько выпуск бюллетеня и стили нумерации доступны, как показано в примерах. Вы можете выбрать тот, который вы хотите использовать. Примеры: Нумерация
Примеры: Бюллетень
Упражнение 1Пули
Чтобы удалить выпуска бюллетеня:
Чисел
Чтобы удалить нумерацию:
Отменить и ПовторитьВы можете быстро обратить вспять большинство команд вы выполняете с помощью Undo. Если вы затем передумаете и захотите снова, и вы хотите, чтобы повторно команду, вы можете использовать Redo. Упражнение 2Отменить и Повторить
Альтернативный метод - Отменить и Повторить с помощью клавиш
Установить ориентациюПеред тем, как распечатать документ, вы можете изменить ориентацию страниц. Есть две ориентации вы можете использовать: портрет и пейзаж. Бумага, таких как бумага размером 8 1/2 на 11, больше на один край, чем на другом. Если вы печатаете в портретном, короткий край бумаги становится верхней части страницы.Портрет опция по умолчанию. Если вы печатаете пейзаж, длинная сторона бумаги становятся верхней части страницы.
Упражнения, которые следуют использовать файл с именем SamplePrint.docx. Щелкните правой кнопкой мыши здесь, чтобы скачать файл. Нажмите кнопку Сохранить объект как из меню, которое появляется, и сохраните связанный файл в папку на вашем компьютере. Файл будет загружен в виде архива. ZIP-файл представляет собой файл, сжимается. Сжатые файлы меньше и легче, чтобы загрузить. Чтобы открыть файл:
Упражнение 3Установить ориентацию
Установите Размер страницыБумага поставляется в различных размеров. Большинство деловая переписка использует 8 1/2 на 11 бумаге, длина которой размер страницы по умолчанию в Word. Если вы не используете 8 1/2 на 11 бумаге, вы можете использовать опцию Размер в группе Параметры страницы вкладки Разметка страницы, чтобы изменить настройку размера. Упражнение 4Установите Размер страницы
Установите значение поляПоля определяют количество белого пространства, которое появляется в верхней, нижней, левой и правого краев документа. Опция маржа в группе Параметры страницы вкладки Разметка страницы предоставляет несколько стандартных размеров полей, из которых вы можете выбрать. Упражнение 5Установите значение поля
Добавления номеров страницНомера страниц помогут вам сохранить ваш документ организован и позволяет читателю быстро находить информацию. Вы можете добавить номера страниц в верхней, нижней или полях страниц, и вы можете выбрать, где появляются цифры. Например, числа могут появиться в верхней части страницы, слева, справа, или по центру страницы. Слово также предлагает несколько цифровых стилей, из которых можно выбирать. Упражнение 6Добавления номеров страниц
Вставьте Разрывы страницКак вы узнали в уроке 1, вы можете отобразить документ в любом из пяти видов: проект, макет веб, печати макета, полный чтения с экрана, или Интернет макет. В печати зрения компоновки вы видите свой документ как он будет выглядеть, когда вы распечатать его. Вы можете ясно видеть, где каждая страница заканчивается и начинается новая страница. Как Вы рассматриваете свой документ, вы можете обнаружить, что вы хотите изменить точку, в которой начинается новая страница. Вы можете сделать это, вставив разрыв страницы. Например, если появляется заголовок страницы на одной странице и первый абзац под заголовком на следующей странице появляется, вы можете inser разрыв страницы перед заголовком держать заголовок и первый абзац вместе. Упражнение 7Перейдите в Вид для печати
Вставьте Разрывы страниц
Чтобы удалить разрыв страницы, вы выбираете разрыв страницы, а затем нажмите клавишу Delete. Предварительный просмотр и печать документовКогда у вас есть поля, вкладки, и так далее, как вы хотите их, вы будете готовы к печати. В Word, вы можете просмотреть документ перед печатью. В режиме предварительного просмотра, вы можете просмотреть каждую страницу, просмотреть несколько страниц одновременно, увеличить на странице, и получить доступ к опциям Размер, ориентация и полей. Если вы нажмете кнопку зума, пока вы находитесь в режиме просмотра, появляется диалоговое окно Увеличить.В диалоговом окне масштабирования Вы можете установить размеры страниц, которые отображают а также от количества страниц, которые отображают. Когда вы будете готовы к печати, можно использовать диалоговое окно Печать. В области печати диапазоне, выберите Все, чтобы напечатать все страницы документа, выберите текущую страницу для печати Страница, которую вы в настоящее время на, или выбрать Страницы ввести конкретные страницы, которые вы хотите напечатать. Введите страниц, которые требуется напечатать в области Страницы. Отдельные страницы с запятыми (1,3, 13); Диапазон определяется с помощью тире (4-9). Упражнение 8Предварительный просмотр
Примечание: При просмотре документа, если вы видите изменения вы хотели бы внести в макет, используйте полей, ориентацию, или варианты, размер страницы, чтобы внести изменения. Если вы хотите, чтобы другие виды изменений в вашем документе, нажмите кнопку Закрыть просмотр перед печатью, чтобы вернуться к документу. Когда вы будете удовлетворены с вашим документом, вы готовы к печати. Печать
Вы завершили Урок 5. Вы можете сохранить документ и закрыть Word. | ||
|
|
| Всего комментариев: 0 | |