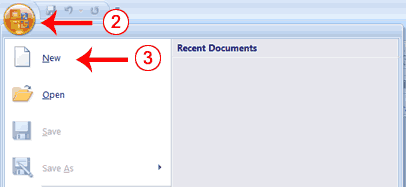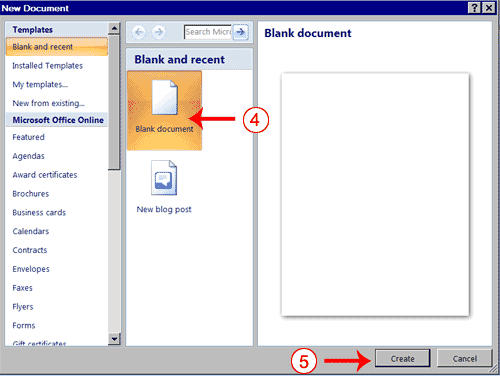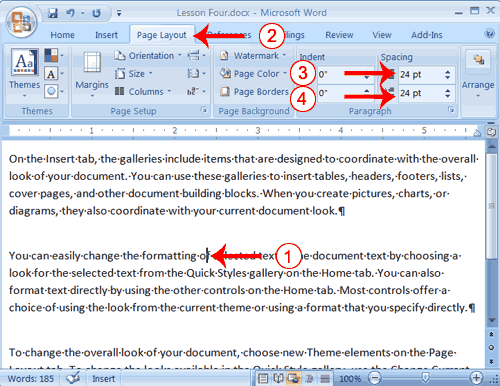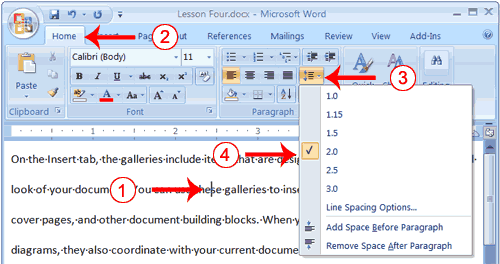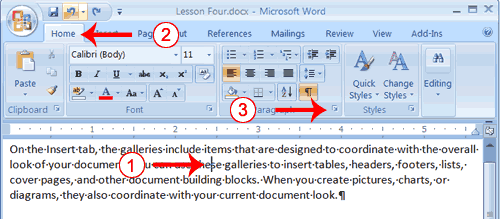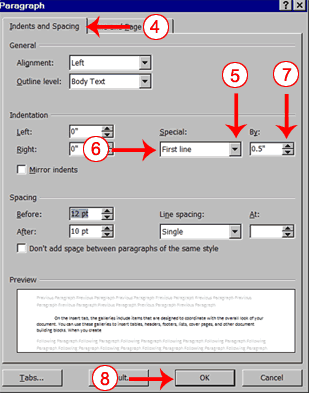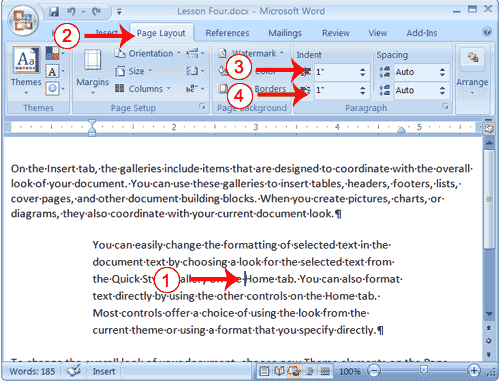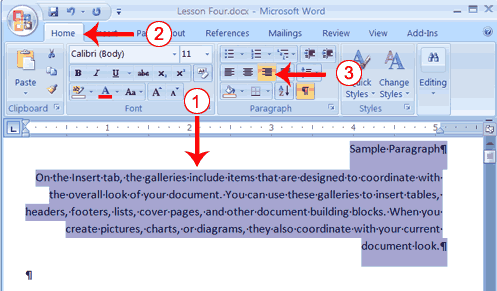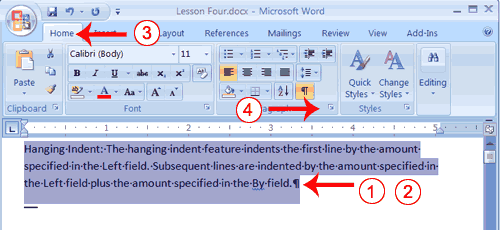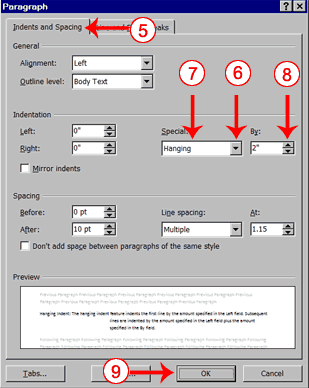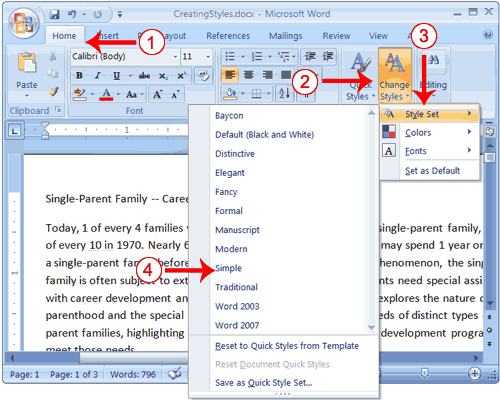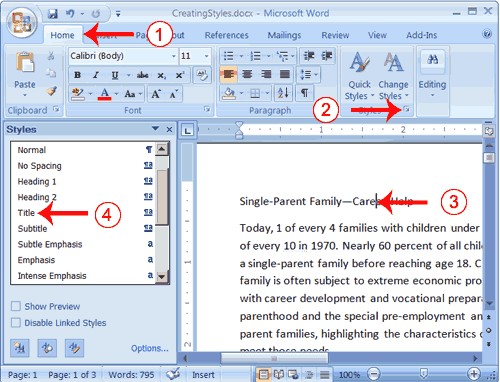При вводе информации в Microsoft Word, при каждом нажатии, введите ключевое слово создает новый абзац.Вы можете отформатировать абзацы. Например, вы можете отступ первой строки абзаца, вы можете установить объем, который разделяет абзацы, и вы можете выровнять абзац влево, вправо, по центру или по заподлицо с обоих полей. Стили набор форматов, которые можно быстро применить к абзацу. Например, применяя стиль, вы можете установить шрифт, установить размер шрифта, и выравнивание абзаца все сразу. В этом уроке, вы узнаете о различных форматах, которые можно применить к абзацу и о стилях.
Когда вы форматируете пункт, вам не нужно, чтобы выбрать весь абзац. Размещение курсор в любом месте в пункте позволяет форматировать его. После того как вы отформатировать абзац, нажав клавишу Enter создает новый абзац в том же формате.
Откройте пустой документ
Чтобы начать новый проект словом, вы начать с открытия нового document.To начать этот урок, создайте пустой документ в Microsoft Word.
Упражнение 1
Откройте пустой документ
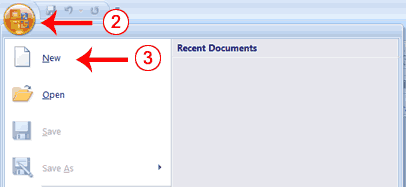
- Откройте Word 2007.
- Нажмите кнопку Microsoft Office. Появляется меню.
- Нажмите кнопку Создать. Появится диалоговое окно Создать документ.
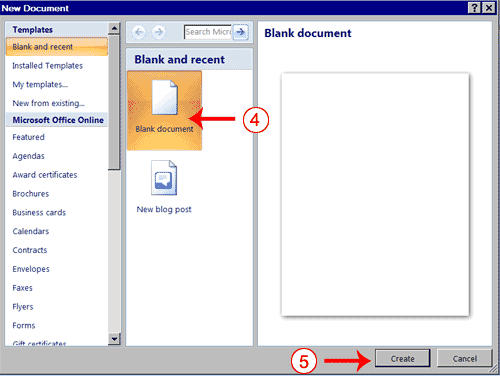
- Нажмите пустой документ.
- Нажмите кнопку Создать. Открывает новый пустой документ.
Добавить образец текста
Этот урок использует стандартный текст, предоставленный корпорацией Майкрософт для учебных и демонстрационных целей. Вы можете ввести текст; Однако, есть более быстрый способ. Вы можете использовать функцию Рэнд.
Функции используются для получения информации. Вы говорите функцию, что вы хотите, и функция возвращает эту информацию для вас. По умолчанию, в Word, когда вы вводите функцию рандов, Word возвращает три пункта. При работе с функциями, вы используете аргументы для определенности о том, что вы хотите функция возвращала. Есть два аргумента, которые можно использовать с функцией Рэнд. Первая рассказывает Слово сколько пунктов вы хотите, и второй говорит Слово, как много предложений вы хотите в абзаце. Вы размещаете аргументы в круглых скобках, и вы разделите их запятыми. Например, если ввести = RAND (), а затем нажмите Enter, слово возвращает три пункта. Честно слово, которое вы хотите два абзаца с трех предложениях в каждом пункте, ввести = RAND (2,3).
Упражнение 2
Добавить образец текста
- Type = рэнд ().
- Нажмите клавишу Enter. Появляется следующий текст:
|
На вкладке Вставка галереи включают пункты, которые предназначены для координации с общей внешний вид вашего документа. Вы можете использовать эти галереи для вставки таблиц, колонтитулов, списков, титульных страниц и других документов блоки. При создании картины, диаграмм, или диаграмм, они также координировать свою деятельность с Вашего текущего документа взглядом. ¶
Вы можете легко изменить форматирование выделенного текста в тексте документа, выбрав вид выделенного текста из галереи экспресс-стилей на вкладке Home. Вы также можете отформатировать текст напрямую, с помощью других элементов управления на вкладке Home. Большинство элементов управления предлагают широкий выбор, использующими внешний вид из текущей темы или с использованием формата, который вы укажете напрямую. ¶
Чтобы изменить внешний вид вашего документа, выберите новые элементы темы на вкладке Макет страницы. Чтобы изменить внешний вид доступны в Quick Style галерее, используйте команду Change Current Быстрый набор стилей. Оба галерея Темы и Быстрый галерея стили обеспечивают сброс команды, так что вы всегда сможете восстановить внешний вид вашего документа оригинала содержится в текущем шаблоне. ¶
|
Добавлять пробел перед или после абзацев
При создании документа, пространство часто используется, чтобы четко определить, где каждый пункт начинается и заканчивается. По умолчанию, Word может поместить немного больше места между абзацами, чем это делает между строк в абзаце. Вы можете увеличить или уменьшить объем пространства, который появляется перед и после абзацев, введя размер в поля До и После в разделе Абзац вкладки Разметка страницы. С помощью стрелки вверх рядом до и после полей, чтобы увеличить объем пространства, до или после каждого пункта; использовать стрелки вниз, чтобы уменьшить объем пространства, до или после каждого пункта.Следующий пример иллюстрирует:
Упражнение 3
Добавлять пробел перед или после абзацев
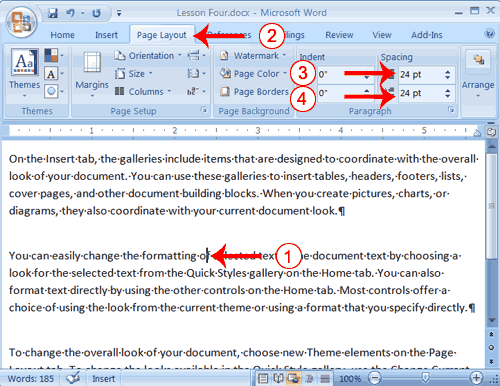
- Наведите курсор в любом месте в абзаце втором образца текста, созданного в упражнении 2.
- Выберите вкладку Макет. Расстояние по умолчанию появляется в интервалы перед полем.
- Нажмите на стрелку рядом с Интервал поле До увеличить пространство перед абзацем.
- Нажмите на стрелку рядом с пробела после поля, чтобы увеличить количество места после абзаца.
Примечание: Вы можете нажать на стрелку вниз рядом с интервалы перед и пробела после полей, чтобы уменьшить объем пространства, до или после абзаца. Вы также можете ввести количество пространства вы хотите использовать непосредственно в поле. Пространство измеряется в точках. Есть 72 указывает на дюйм.
Изменить межстрочный интервал
Межстрочный интервал устанавливает объем пространства между линиями внутри абзаца. Расстояние для каждой линии устанавливается для размещения большой шрифт на этой линии. Если линии включают в себя более мелкие шрифты, то будет казаться, быть дополнительное пространство между линиями, где мелким шрифтом расположены. В 1,5, межстрочный интервал установлен на одного с половиной раза количество одинарный. В 2,0, межстрочный интервал устанавливается в два раза одинарный сумма (с двойным интервалом).
Упражнение 4
Изменить межстрочный интервал
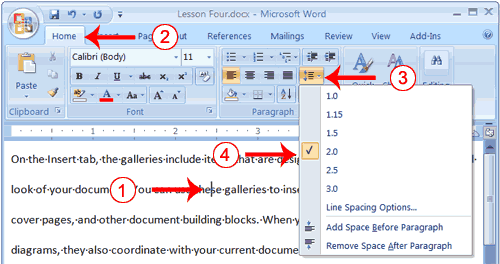
- Наведите курсор в любом месте в первом абзаце образца текста, созданного в упражнении 2.
- Выберите вкладку Home.
- Нажмите кнопку межстрочный интервал
 в группе Абзац. На экране появится меню опций. в группе Абзац. На экране появится меню опций.
- Нажмите 2,0 до двойного пространства первый абзац.
Создать Первая линия отступ
Некоторые люди и организации очертить начало нового абзаца Отступ в первой строке. Если вы желаете сделать отступ первой строке пунктах, вы можете использовать диалоговое окно Абзац, чтобы установить сумму, на которую вы хотите сделать отступ. В специальном поле диалогового окна Абзац, вы говорите слово, которое вы желаете сделать отступ первой строки, выбрав первой линии от меню. В поле От, вы говорите Слово сумма, в дюймах, по которым вы хотите, чтобы увеличить отступ.
|
Пример : Первая линия отступ
На вкладке Вставка галереи включают пункты, которые предназначены для координации с общей внешний вид вашего документа. Вы можете использовать эти галереи для вставки таблиц, колонтитулов, списков, титульных страниц и других документов блоки. При создании картины, диаграмм, или диаграмм, они также координировать свою деятельность с Вашего текущего документа взглядом.
|
Упражнение 5
Создать Первая линия отступ
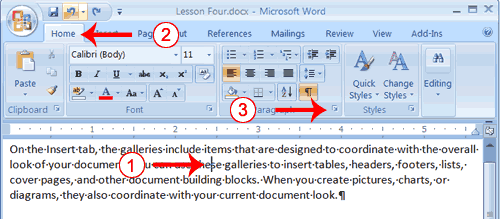
- Наведите курсор в любом месте в первом абзаце образца текста, созданного в упражнении 2.
- Выберите вкладку Home.
- В группе Пункты, нажмите пусковой установки. Появляется диалоговое окно Абзац.
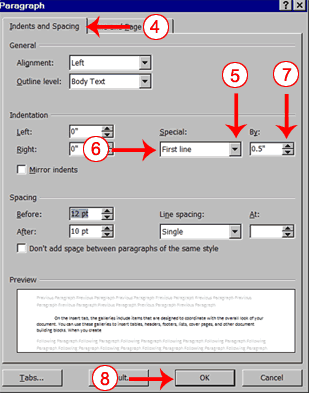
- Выберите вкладку Интервал Отступы и.
- Нажмите, чтобы открыть на специальном поле в раскрывающемся меню.
- Нажмите первая линия.
- Введите 0,5 "в поле От.
- Нажмите OK. Первая строка вашего пункта теперь с отступом на полдюйма.
Специальное примечание: Для удаления отступ первой строки:
- Поместите курсор в любом месте абзаца.
- Выберите вкладку Home.
- В группе Пункты, нажмите пусковой установки. Откроется диалоговое окно Абзац.
- Выберите вкладку Интервал Отступы и.
- Нажмите стрелку вниз рядом со специальной поля, а затем выберите Нет.
- Нажмите OK.
Отступ Пункты
Отступы позволяет сделать отступ абзаца от левого и / или правого края. Вы можете найти это необходимо, когда вы цитируете большой блок текста. Следующее упражнение показывает, как отступ абзаца 1 дюйм с каждой стороны.
|
Пример: Отступы
На вкладке Вставка галереи включают пункты, которые предназначены для координации с общей внешний вид вашего документа. Вы можете использовать эти галереи для вставки таблиц, колонтитулов, списков, титульных страниц и других документов блоки. При создании картины, диаграмм, или диаграмм, они также координировать свою деятельность с Вашего текущего документа взглядом.
| Вы можете легко изменить форматирование выделенного текста в тексте документа, выбрав вид выделенного текста из галереи экспресс-стилей на вкладке Home. Вы также можете отформатировать текст напрямую, с помощью других элементов управления на вкладке Home. Большинство элементов управления предлагают широкий выбор, использующими внешний вид из текущей темы или с использованием формата, который вы укажете напрямую. |
|
Упражнение 6
Отступ Пункты
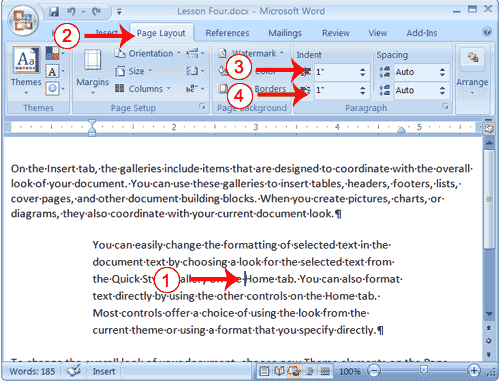
- Наведите курсор в любом месте в абзаце втором образца текста, созданного в упражнении 2.
- Выберите вкладку Макет.
- Тип 1 " в отступ левого поля или использовать стрелки вверх или вниз, чтобы установить значение поля в 1 ".
- Тип 1 " в Отступ справа поле или используйте стрелки вверх или вниз, чтобы установить значение поля в 1 ". Ваш пункт теперь отступ на один дюйм от обоих левого и правого краев, как в примере.
Align Пункты
Microsoft Word дает вам возможность выбора из нескольких типов выравнивания. Выровнен по левому краю текст на одном уровне с левого края документа и настройка по умолчанию. Выравнивание по правому краю текст на одном уровне с правого края документа, по центру текст центрируется между левым и правым полями, и выровненный текст находится на одном уровне с левой и правой границами.
|
Пример : выравниванием по левому краю
Образец Пункт
На вкладке Вставка галереи включают пункты, которые предназначены для координации с общей внешний вид вашего документа. Вы можете использовать эти галереи для вставки таблиц, колонтитулов, списков, титульных страниц и других документов блоки. При создании картины, диаграмм, или диаграмм, они также координировать свою деятельность с Вашего текущего документа взглядом.
Пример : С правой стороны
Образец Пункт
На вкладке Вставка галереи включают пункты, которые предназначены для координации с общей внешний вид вашего документа. Вы можете использовать эти галереи для вставки таблиц, колонтитулов, списков, титульных страниц и других документов блоки. При создании картины, диаграмм, или диаграмм, они также координировать свою деятельность с Вашего текущего документа взглядом.
Пример : По центру
Образец Пункт
На вкладке Вставка галереи включают пункты, которые предназначены для координации с общей внешний вид вашего документа. Вы можете использовать эти галереи для вставки таблиц, колонтитулов, списков, титульных страниц и других документов блоки. При создании картины, диаграмм, или диаграмм, они также координировать свою деятельность с Вашего текущего документа взглядом.
Пример: Оправдано
Образец Пункт
На вкладке Вставка галереи включают пункты, которые предназначены для координации с общей внешний вид вашего документа. Вы можете использовать эти галереи для вставки таблиц, колонтитулов, списков, титульных страниц и других документов блоки. При создании картины, диаграмм, или диаграмм, они также координировать свою деятельность с Вашего текущего документа взглядом.
|
Следующие упражнения показывают, как для выравнивания текста.
Упражнение 7
Создать пунктов
- Тип образца Абзац.
- Нажмите Enter.
- Type = рэнд (1), чтобы создать абзац.
- Нажмите Enter.
Щелкните правой кнопкой Align
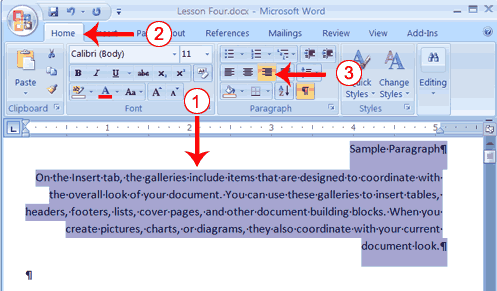
- Выделите абзацы, которые вы создали.
- Выберите вкладку Home.
- Нажмите на Align-правую кнопку
 в группе Абзац. Слово правой кнопкой выравнивает свои пункты. в группе Абзац. Слово правой кнопкой выравнивает свои пункты.
Выравнивание влево
- Выделите абзацы, которые вы создали.
- Выберите вкладку Home.
- Нажмите кнопку Align левом
 в группе Абзац. Слово выравнивает влево ваш абзац. в группе Абзац. Слово выравнивает влево ваш абзац.
Центр
- Выбранные пункты, которые вы создали.
- Выберите вкладку Home.
- Нажмите центральную кнопку
 в группе Абзац. Слово центры свой пункт. в группе Абзац. Слово центры свой пункт.
Оправдывать
- Выделите абзацы, которые вы создали.
- Выберите вкладку Home.
- Нажмите кнопку оправдать
 в группе Абзац. Слово оправдывает свой пункт. в группе Абзац. Слово оправдывает свой пункт.
Альтернативный метод-правому краю с ключами
- Выделите абзацы, которые вы создали.
- Нажмите Ctrl + R. Пункт теперь по правому краю.
Альтернативный метод-левому краю с ключами
- Выделите абзацы, которые вы создали.
- Нажмите Ctrl + L. Пункт теперь выровнен по левому краю.
Альтернативный метод-центр с ключами
- Выделите абзацы, которые вы создали.
- Нажмите Ctrl + E. Пункт теперь по центру.
Альтернативный метод-Обоснуйте с ключами
- Выделите абзацы, которые вы создали.
- Нажмите Ctrl + J. Абзац оправданы.
Создать отступ
В отступ особенность выравнивает каждую линию, кроме первой линии на величину, заданную в поле От, как показано в примере.
Пример: отступ
|
Отступ:
|
Отступ особенность отступ первой строки абзаца от поля на величину, заданную в левом поле. Сумма в левом поле плюс сумма, указанная в разбивке по областям абзаце все последующие строки.
|
|
Упражнение 8
Создать отступ
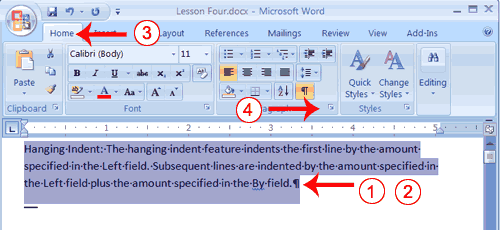
- Введите следующую:
отступ: The отступ функций отступы первой линии в размере, указанном в левом поле. Последующие строки с отступом от суммы, указанной в левом поле плюс суммы, указанной в поле От.
- Выберите пункт вы только что ввели.
- Выберите вкладку Home.
- Нажмите на пусковую в группе Абзац. Появляется диалоговое окно Абзац.
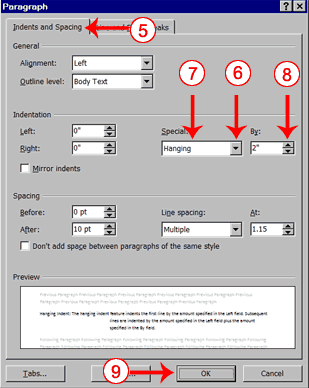
- Выберите вкладку Интервал Отступы и.
- В специальном поле, нажмите, чтобы открыть выпадающее меню.
- Нажмите повешение.
- В поле По введите 2 " .
- Нажмите OK.
- Наведите курсор после двоеточия после "отступ."
- Нажмите клавишу Tab. Обратите внимание, что изменения отступов.
Выберите Набор стилей
При работе с Word, вы можете использовать стили для быстрого форматирования документов. Стиль набор форматов, состоящих из таких вещей, как шрифты, цвета, размеры шрифтов и форматов абзаца. Word 2007 предоставляет вам предварительно разработанных наборов стилей, которые содержат стили для заголовков, подзаголовков, цитат, заголовки, списки и многое другое. В последующих разделах все показать вам, как работать со стилями. Упражнения основаны на файл необходимо загрузить. Щелкните правой кнопкой мыши здесь, чтобы скачать файл. Нажмите кнопку Сохранить объект как из меню, которое появляется, и сохраните связанный файл в папку на вашем компьютере.
Файл будет загружен в виде архива. ZIP-файл представляет собой файл, сжимается. Сжатые файлы меньше и легче, чтобы загрузить. Чтобы открыть файл:
- Откройте папку, в которую загружен файл.
- Щелкните правой кнопкой мыши на имени файла.
- Нажмите Извлечь все в меню, которое появляется. Появится диалоговое окно (на молнии) Папки распаковывать.
- Укажите папку, в которую вы хотите поместить файл или исключением предложенной позиции.
- Щелкните Извлечь. Проводник Windows извлекает файл.
- Вы можете использовать Microsoft Word, чтобы открыть файл.
Упражнение 9
Выберите Набор стилей
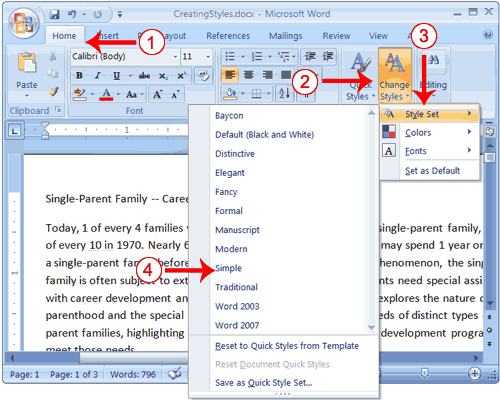
- Выберите вкладку Home.
- Нажмите кнопку Изменить стили в группе Стили. Появляется меню.
- Нажмите Набор стилей. Появляется меню. Вы можете выбрать любой из стилей, перечисленных в меню.
- Нажмите простых. Word 2007 переформатирует все из пунктов в простые стиле с применением обычный формат к каждому абзацу.
Примените стиль
Вы можете видеть всех стилей, доступных для вас в стиле указать, нажав на пусковую в группе Стили и открытия панели стилей. Вы можете оставить Стили панели открыты и доступны для использования стыковки его. Чтобы закрепить панель Стили, нажмите на верхнюю часть панели и перетащите ее в левую или правую кромку окна Word.
Вам не нужно, чтобы выбрать весь абзац применить стиль. Если курсор находится в любом месте абзаца, при нажатии на стиле, Word форматы весь абзац.
Упражнение 10
Примените стиль названия
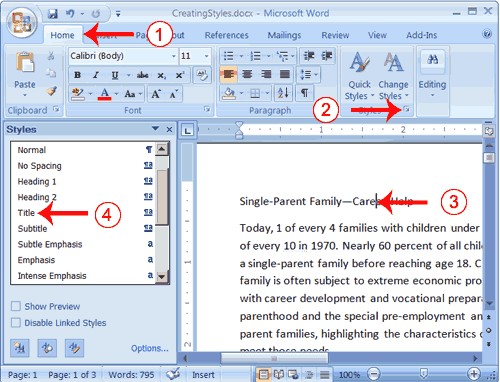
- Выберите вкладку Home.
- Нажмите на пусковую в стилях Group. Появляется Стили панели. Вы можете перетащить его в сторону окна Word, чтобы закрепить его. Чтобы закрыть панель Стили, нажмите кнопку Закрыть
 в правом верхнем углу панели. в правом верхнем углу панели.
- Щелкните в любом месте абзаца "семья с одним родителем-Карьера Помощь".
- Нажмите на название на панели стилей. Word 2007 применяет стиль Заголовок к абзацу.
Заголовки и подзаголовки отметить основные темы в пределах вашего документа. С Word 2007, Вы можете легко форматировать заголовки и подзаголовки в документе.
Применить рубрики
- Щелкните в любом месте абзаца "Сущность одного родителя."
- В стиле выберите Заголовок 1. Слово переформатирует пункт.
- Повторите шаги 1 и 2 в следующих пунктах:
- Типы одиноких родителей
- Развитие карьеры потребностей родителей-одиночек
- Карьера Программы развития
Применить подзаголовки
- Щелкните в любом месте абзаца "Перемещенные на дому"
- В стиле рамки, щелкните заголовок 2. Слово переформатирует пункт.
- Повторите шаги 1 и 2 для следующих пунктах:
- Перемещенные на дому
- У матерей-подростков
- Одинокие отцы
- Высокая Профилактика отсева из школ
- Установленные Образование Сайты
Альтернативный метод - Применить стили с лентой
Вы также можете выбрать типы, выбрав нужный вариант из группы стилей на ленте. Сначала вы должны разместить курсор в абзаце, к которому вы хотите применить стиль. Тогда вы щелкните кнопку Дополнительно в группе Стили, чтобы увидеть все стили в выбранном наборе. Как вы выбросили курсор на каждый из стилей в списке, Word 2007 предоставляет вам возможность предварительного просмотра, как стиль будет появится, когда применяется.
- Выделите абзацы, "эмоциональная поддержка" через "родительства образовании" (они, вероятно, на второй странице).
- Нажмите кнопку Дополнительно в группе Стили.
- Найдите и выберите стиль Список абзац. Слово применяет Список стиль абзаца пунктов вы выбрали.
Изменить стиль Наборы
После того, как вы подали стили, переходя к другому набору стиль легко. Вы просто открыть набор стилей галереи. При перемещении меню курсор вниз, Word 2007 предоставляет вам возможность предварительного просмотра эффекта применения набор стилей. Чтобы выбрать набор стилей, вы щелкните по ней.
Упражнение 11
Изменить стиль Наборы
- Нажмите кнопку Изменить стили в группе Стили. Появляется меню.
- Нажмите Набор стилей. Появляется меню. Как вы переместите курсор вниз по меню Word 2007 предоставляет вам возможность предварительного просмотра эффекта применения стилей комплект к вашему документу.
- Нажмите формальный характер. Word 2007 переформатирует все из пунктов в формальном стиле с применением соответствующего формата к каждому абзацу.
Это конец урока 3. Вы можете сэкономить файл и близко Слово. См Урок 2, чтобы узнать, как сохранить и закрыть.
|