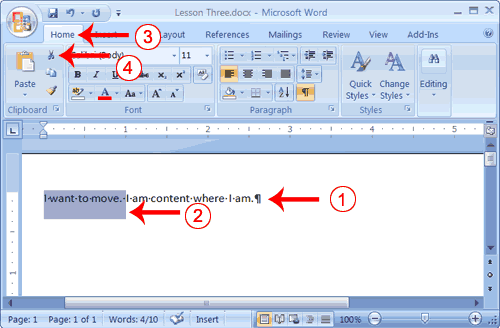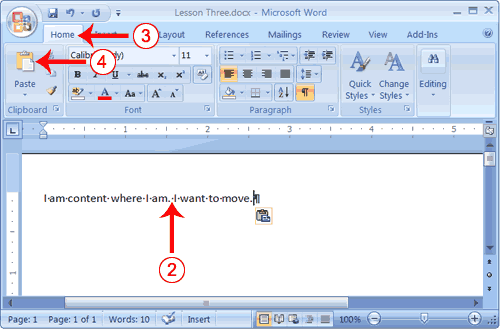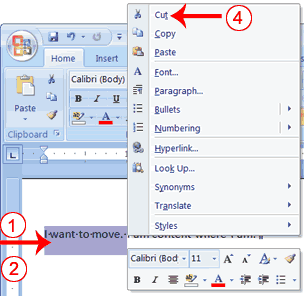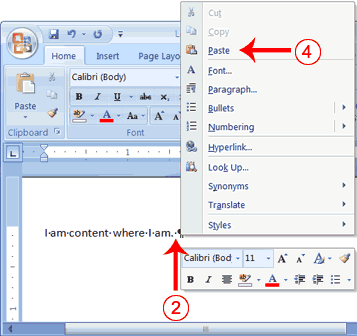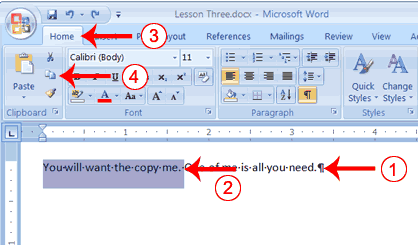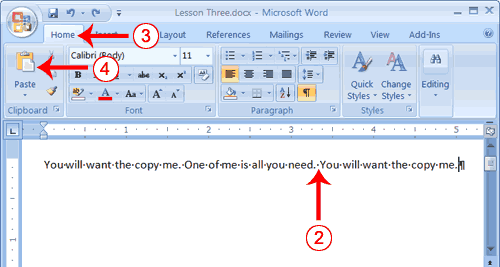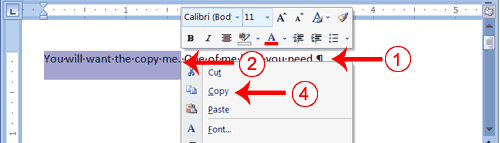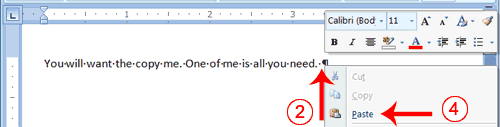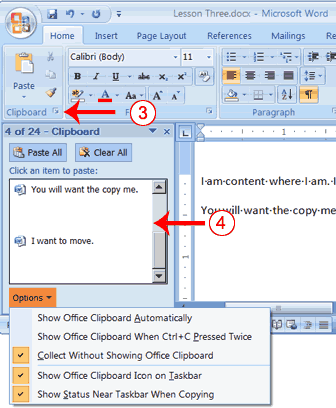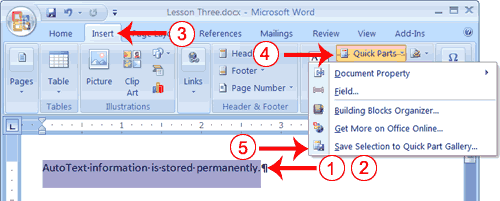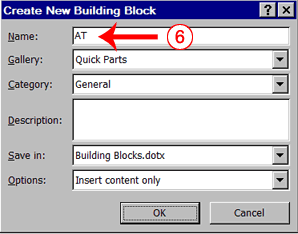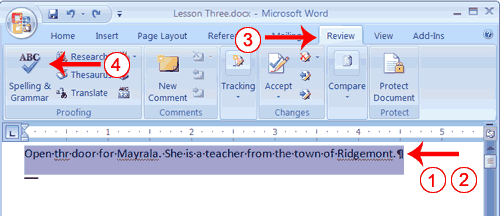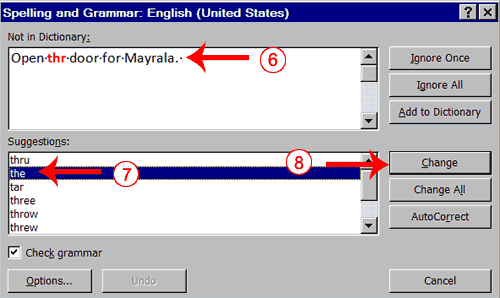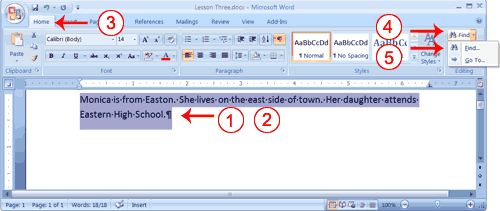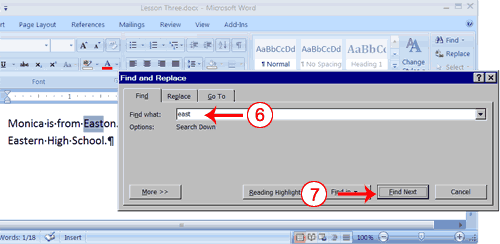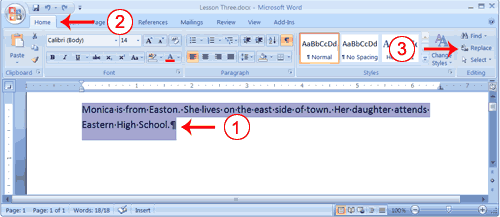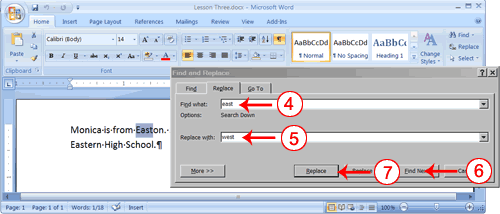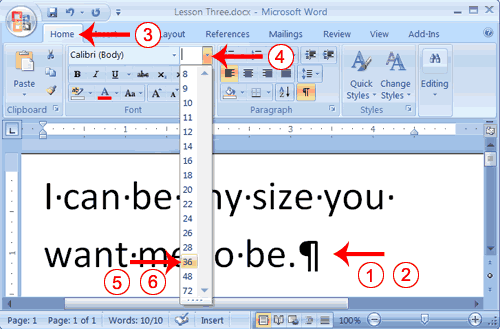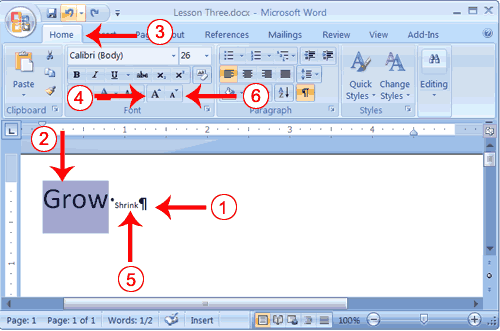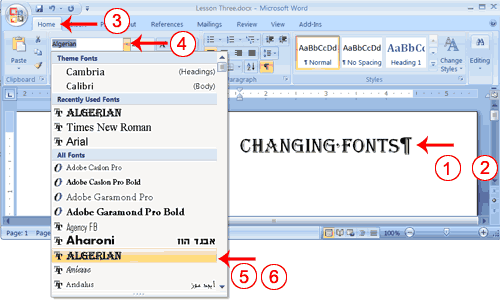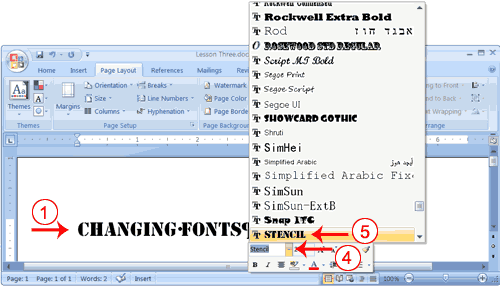В особенности в Word 2007 может сделать вашу работу легче, чтобы ваши документы более привлекательным, и / или позволяют работать более эффективно. Этот урок Microsoft Word научит вас, как открыть файл, вырезать, копировать, вставлять, использовать Автотекст, используйте проверку орфографии, поиска и замены, и менять шрифты. Все эти особенности или сделать вашу работу легче или сделать документ более привлекательным.
Открыть файл
Если вы не успели завершить свою работу или когда вы закончите вашу работу, вы можете сохранить и закрыть файл. После сохранения файла, вы можете позже открыть его пересмотреть или закончить его. Вы узнали, как сохранить файл в уроке 2. В упражнении, следует, вы узнаете, как открыть файл, который вы сохранили.
Упражнение 1
Откройте файл с помощью Windows Vista
Если вы используете Windows Vista:
- Откройте Word 2007.
- Нажмите кнопку Microsoft Office. Появляется меню.
- Нажмите кнопку Открыть. Появится диалоговое окно Open.
- Найдите папку, в которой сохранен файл. Файл называется Урок Two.docx.
- Нажмите Урок Two.docx.
- Нажмите кнопку Открыть. Появляется файл, созданный вами во время предыдущего урока.
Откройте файл с помощью Windows XP
Если вы используете Windows XP:
- Откройте Word 2007.
- Нажмите кнопку Microsoft Office. Появляется меню.
- Нажмите кнопку Открыть. Появится диалоговое окно Open.
- Используйте поле Искать в, чтобы перейти к папке, в которой сохранен файл. Файл называется Урок Two.docx.
- Нажмите Урок Two.docx.
- Нажмите кнопку Открыть. Появляется файл, созданный вами во время предыдущего урока.
Альтернативный метод-Открытие файла с ключами
- Откройте Word 2007.
- Нажмите Ctrl + O.
- Найдите папку, в которой сохранен файл. Файл называется Урок Two.docx
- Нажмите Урок Two.docx.
- Нажмите кнопку Открыть. Появляется файл, созданный вами во время предыдущего урока.
Вырезать и Вставить
Вы можете использовать функцию Cut Word, чтобы удалить информацию из документа. Вы можете использовать функцию Вставить, чтобы разместить информацию вы сократить где-нибудь в том же или другом документе. Другими словами, вы можете перемещать информацию из одного места в документе на другое место в том же или другом документе, используя вырезать и вставлять функции. Буфер обмена Office является склад.Когда вы режете, Word хранит данные, которые вы сократить в буфер обмена. Вы можете вставить информацию, которая хранится в буфер обмена так часто, как вам нравится.
Упражнение 2
Вырезать с лентой
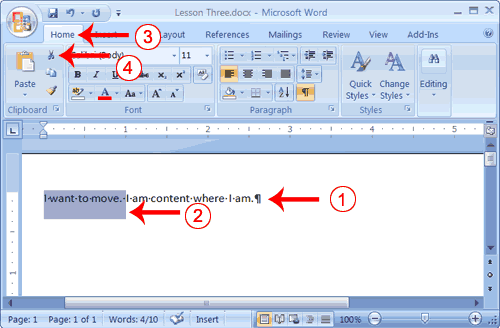
- Введите следующее: Я хочу, чтобы двигаться. Я доволен, где я нахожусь.
- Выберите "Я хочу, чтобы двигаться."
- Выберите вкладку Home.
- Нажмите кнопку Вырезать
 в группе Буфер обмена. Слово режет текст, который вы выбрали и помещает его в буфер обмена. Теперь Ваш текст следует читать: в группе Буфер обмена. Слово режет текст, который вы выбрали и помещает его в буфер обмена. Теперь Ваш текст следует читать:
"Я доволен, где я нахожусь."
Вставить с лентой
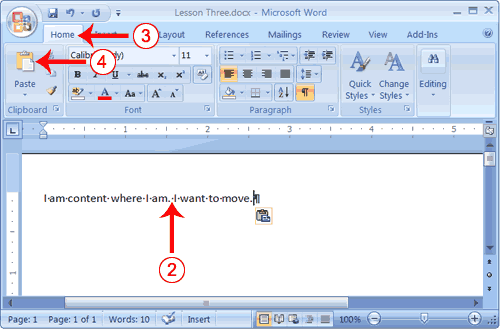
- Наведите курсор после периода в предложении "Я доволен, где я."
- Нажмите пробел, чтобы оставить пространство.
- Выберите вкладку Home.
- Нажмите кнопку Вставить
 в группе Буфер обмена. Слово вставляет текст в буфер обмена. Теперь Ваш текст следует читать: в группе Буфер обмена. Слово вставляет текст в буфер обмена. Теперь Ваш текст следует читать:
"Я доволен, где я хочу двигаться.".
Альтернативный метод-Cut с контекстного меню
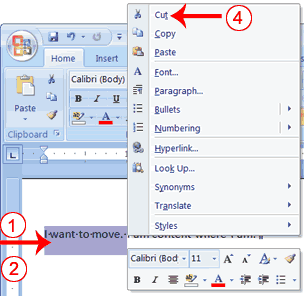
- Введите следующее: Я хочу, чтобы двигаться. Я доволен, где я нахожусь.
- Выберите "Я хочу, чтобы двигаться."
- Щелкните правой кнопкой мыши. Появляются мини-панель инструментов и контекстное меню.
- Щелкните Вырезать в меню. Теперь Ваш текст следует читать:
"Я доволен, где я нахожусь."
Альтернативный метод-Paste с контекстного меню
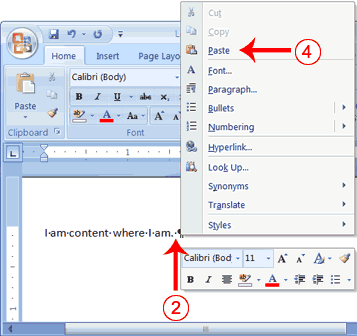
- Наведите курсор после периода в предложении
"Я доволен, где я."
- Нажмите пробел, чтобы оставить пространство.
- Щелкните правой кнопкой мыши. Появляются мини-панель инструментов и контекстное меню.
- Нажмите Вставить. Теперь Ваш текст следует читать:
"Я доволен, где я хочу двигаться.".
Альтернативный метод-Cut с ключами
- Введите следующее: Я хочу, чтобы двигаться. Я доволен, где я нахожусь.
- Выберите "Я хочу, чтобы двигаться."
- Нажмите Ctrl + X.
- Теперь Ваш текст следует читать:
"Я доволен, где я нахожусь."
Альтернативный метод-Paste с ключами
- Наведите курсор после периода в предложении: "Я доволен, где я нахожусь."
- Нажмите пробел, чтобы оставить пространство.
- Нажмите Ctrl + V.
- Теперь Ваш текст следует читать:
"Я доволен, где я хочу двигаться.".
Копирование и вставка
В Microsoft Word, вы можете копировать информацию из одной области документа и разместить информацию вы скопировали где-нибудь в том же или другом документе. Другими словами, после ввода информации в документ, если вы хотите разместить ту же информацию в другом месте, вам не придется перепечатывать информацию. Вы просто скопировать его, а затем вставьте его в новое место. Как с вырезом данных, хранит слова скопировать данные в буфер обмена.
Упражнение 3
Скопируйте с лентой
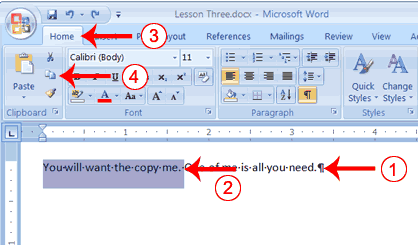
- Введите следующее: Вы хотите, чтобы скопировать меня. Один из меня все, что вам нужно.
- Выберите "Вы хотите, чтобы скопировать меня."
- Выберите вкладку Home.
- Нажмите кнопку Копировать
 в группе Буфер обмена. Слово копии выбранных данных в буфер обмена. в группе Буфер обмена. Слово копии выбранных данных в буфер обмена.
Вставить с лентой
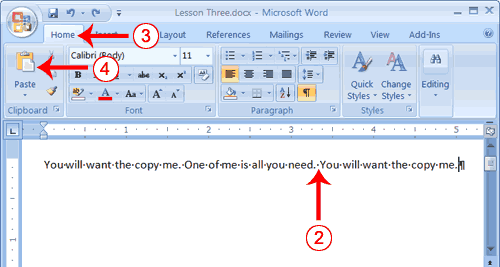
- Наведите курсор после периода в предложении: "Один из меня все, что вам нужно."
- Нажмите пробел, чтобы оставить пространство.
- Выберите вкладку Home.
- Нажмите Вставить
 кнопку в группе Буфер обмена. Слово помещает данные, которые вы скопировали в точке вставки. Теперь Ваш текст следует читать: ". Вы хотите, чтобы скопировать мне один из меня все, что вам нужно Вы хотите, чтобы скопировать меня.». кнопку в группе Буфер обмена. Слово помещает данные, которые вы скопировали в точке вставки. Теперь Ваш текст следует читать: ". Вы хотите, чтобы скопировать мне один из меня все, что вам нужно Вы хотите, чтобы скопировать меня.».
Альтернативный метод-Copy с контекстного меню
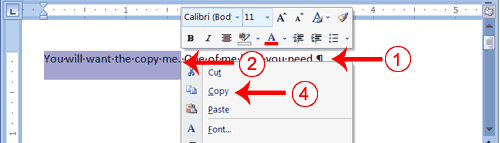
- Введите следующее: Вы хотите, чтобы скопировать меня. Один из меня все, что вам нужно.
- Выберите "Вы хотите, чтобы скопировать меня."
- Щелкните правой кнопкой мыши. Появляются мини-панель инструментов и контекстное меню.
- Нажмите кнопку Копировать. Слово помещает данные, которые вы скопировали в точке вставки. Теперь Ваш текст следует читать: ". Вы хотите, чтобы скопировать мне один из меня все, что вам нужно Вы хотите, чтобы скопировать меня.».
Альтернативный метод-Paste с контекстного меню
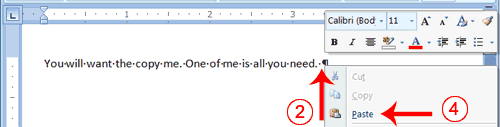
- Наведите курсор после периода в предложении: "Один из меня все, что вам нужно."
- Нажмите пробел, чтобы оставить пространство.
- Щелкните правой кнопкой мыши. Появится контекстное меню.
- Нажмите Вставить. Слово вставляет информацию в буфер обмена в документ.
Альтернативный метод-Copy с ключами
- Введите следующее: Вы хотите, чтобы скопировать меня. Один из меня все, что вам нужно.
- Выберите "Вы хотите, чтобы скопировать меня."
- Нажмите Ctrl + C. Слово копии информационных выборе в буфер обмена.
Альтернативный метод-Paste с ключами
- Наведите курсор после периода в предложении "Один из меня все, что вам нужно."
- Нажмите пробел, чтобы оставить пространство.
- Нажмите Ctrl + V.
- Теперь Ваш текст следует читать:
". Вы хотите, чтобы скопировать мне один из меня все, что вам нужно Вы хотите, чтобы скопировать меня.».
Использовать буфер обмена
Как вы вырезать или скопировать, Word может хранить информацию, которую вы вырезанный или скопированный в буфер обмена в иерархии. Тогда каждый раз, когда вы вырезать или скопировать, данные, которые вы просто вырезанные или скопированные движения к верхней части буфера обмена иерархии и данных ранее на высших движется на один уровень вниз. Когда вы выбираете Вставить, пункт на вершине иерархии, является пункт пасты слово в документе. Буфер обмена может хранить до 24 пунктов. Вы можете вставить любой пункт в буфер обмена в документ, поместив курсор в точку вставки, отображения панели Буфера, а затем нажмите кнопку деталь.
Буфер обмена панель включает в себя кнопку Параметры. Вы можете нажать кнопку Параметры, чтобы установить параметры буфера обмена, описанные в следующей таблице.
| Опция |
Описание |
| Показать Буфер обмена Office автоматически |
Показывает буфер обмена автоматически при копировании элементов. |
| Показать Буфер обмена Office При Ctrl + C дважды нажать |
Показывает буфер обмена, когда вы нажимаете Ctrl + C дважды. |
| Сбор, не показывая буфер обмена Office |
Копирует в буфер без отображения буфера обмена панели. |
| Показать Буфер обмена Office Икона на панели задач |
Отображение значка буфера обмена на вашей системе задач. |
| Show Status Рядом задач При копировании |
Отображает количество скопированных элементов на панели задач при копировании. |
Упражнение 4
Использовать буфер обмена
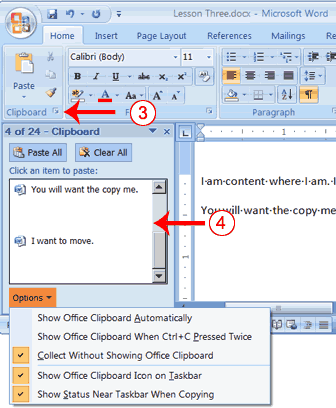
- Поместите курсор в точку, в которой вы хотите вставить текст.
- Выберите вкладку Home.
- Нажмите буфер обмена запуска диалогового окна, чтобы открыть буфер обмена.
- Нажмите на пункт в буфер обмена Вы хотите вставить в документ. Слово вставляет элемент буфера обмена в документ в точке вставки.
Создать Автотекст
Вырезать и Копировать как хранилища данных в буфер обмена. Информация, которую вы храните в буфер обмена, в конечном счете проиграл. Если вы хотите, чтобы хранить информацию постоянно для повторного использования, использовать Автотекст. Автотекст постоянно хранит информацию для использования в будущем.
Упражнение 5
Создать Автотекст
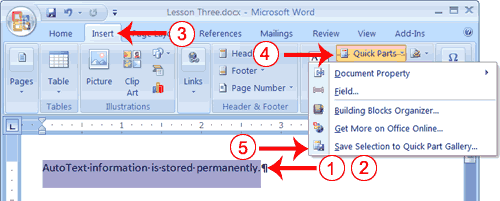
- Введите следующее: информация Автотекст постоянно хранится.
- Выберите "информация Автотекст хранится постоянно."
- Выберите вкладку Вставка.
- Нажмите Экспресс-блоки в группе Текст. Появляется меню.
- Нажмите Сохранить выбор Quick части галереи. Появится диалоговое окно Create New Building Block.
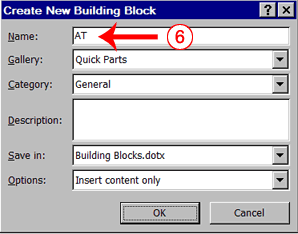
- Microsoft Word предлагает имя. Измените имя, набрав AT в поле Имя.
- Нажмите OK. Диалоговое окно закрывается.
- Щелкните в любом месте текста, чтобы снять выделение.
- Наведите курсор между периодом в предложении, которое вы только что ввели и метки абзаца (¶).
- Нажмите пробел, чтобы оставить пустое пространство.
- Введите AT .
- Нажмите F3. Теперь Ваш текст следует читать:
"информация Автотекст постоянно хранится информация Автотекст хранится постоянно.».
Примечание: Всякий раз, когда Вы нуждаетесь в текст, просто введите имя (AT), а затем нажмите клавишу F3.
Использование Проверка правописания
Слово проверяет орфографию и грамматику при вводе текста. Орфографические ошибки дисплей с красной волнистой линией под словом. Грамматика ошибок дисплей с зеленой волнистой линией под ошибкой. В Word 2007, Вы можете использовать Правописание вкладку обзору & кнопку Грамматика инициировать заклинаний и грамматики проверки вашего документа.
Упражнение 6
Использование Проверка правописания
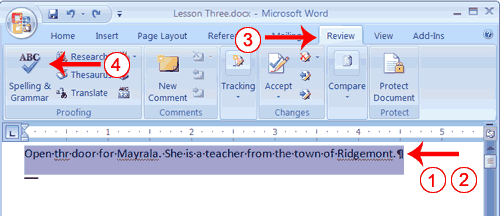
- Введите следующие точно так, как показано на рисунке. Включить все ошибки. Откройте Чет дверь для Mayrala. Она учительница из города Ridgemont.
- Выберите: "Откройте Чет дверь для Mayrala Она учительница из города Ridgemont.."
- Выберите вкладку отзыв.
- Нажмите кнопку Орфография и грамматика. Появляется Правописание и диалог Грамматика окно.
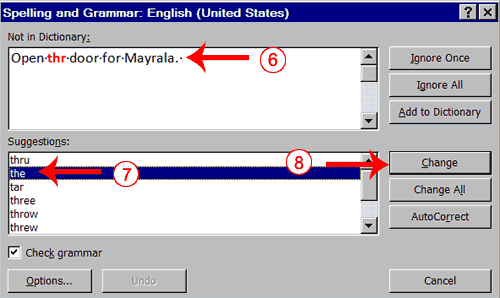
- "" Написано с ошибками, чтобы он был выделен на экране и отмечено в Нет в словаре коробки. Слово говорит правильные варианты написания. Эти предложения находятся в поле Варианты.
- Нажмите "" в поле Варианты.
- Нажмите кнопку Изменить. Примечание: Если слово написано неправильно в нескольких местах, щелкните кнопку Изменить все, чтобы исправить все орфографические ошибки.
- Название "Mayrala" не в словаре, но это правильно. Нажмите Пропустить, чтобы оставить "Mayrala" в документе с его текущей орфографии. Примечание: Если слово встречается в нескольких местах в документе, нажмите Игнорировать все, так что вы не будет предложено исправить написание для каждого случая.
- "Ridgemont" не найден в словаре. Если вы часто используете слово не найдено в словаре, вы можете добавить это слово в словарь, нажав на кнопку Добавить в словарь. Слово будет признать слово в следующий раз он появляется. Нажмите кнопку Добавить в словарь.
- Ниже должен появиться на экране: "Слово закончил проверять выбор Хотите продолжить проверку оставшейся части документа.?"
- Нажмите Нет, если вы хотели Слово проверки правописания весь документ, вы бы нажали Да.
Примечание: Вы также можете нажать F7, чтобы начать правописания и грамматики проверка. Если у вас нет ничего выбран, Word проверяет весь документ.
Найти и заменить
Если вам нужно найти определенное слово или фразу в документе, можно использовать команду Find. Эта команда особенно полезна, когда вы работаете с большими файлами. Если вы хотите найти весь документ, просто выполнить команду Find. Если вы хотите ограничить поиск в выбранной области, выберите эту зону, а затем выполнить команду Find.
После того как вы найти слово или фразу, которую вы ищете, вы можете заменить его новым текстом, выполнив команду Заменить.
Упражнение 7
Используйте Найти с лентой
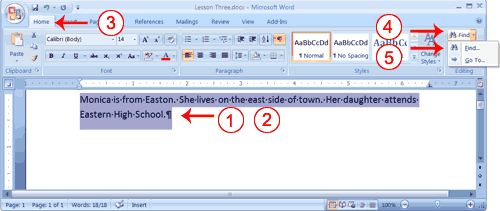
- Введите следующее: Моника из Истон. Она живет в восточной части города. Ее дочь посещает среднюю школу с Востоком.
- Выберите: "Моника из Истон Она живет в восточной части города Ее дочь посещает среднюю школу с Востоком..."
- Выберите вкладку Home.
- Нажмите кнопку Найти в группе Редактирование. Появляется меню.
- Выберите опцию Find в меню. Появляется Найти и заменить диалоговое окно.
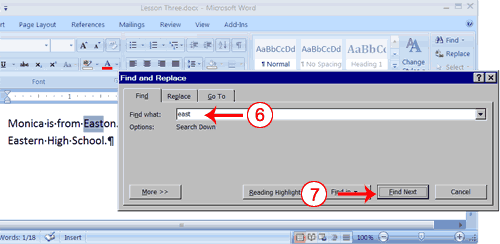
- Введите восток в поле Найти.
- Щелкните Найти следующий.
Обратите внимание, что "Восток" в городе Истон выделяется.
- Щелкните Найти следующий раз.
Обратите внимание, что "Восток" будет подсвечен.
- Щелкните Найти следующий раз.
Обратите внимание, что "Восток" в Восточной выделяется.
- Щелкните Найти следующий. Должно появиться следующее сообщение: "Слово завершения поиска на выбор Хотите, чтобы искать оставшуюся часть документа.?"
- Нажмите Нет.
- Нажмите Отмена.
Альтернативный метод-Find с ключами
- Выберите: "Моника из Истон Она живет в восточной части города Ее дочь посещает среднюю школу с Востоком..."
- Нажмите Ctrl + F.
- Выполните шаги с 6 по 12 в предыдущем разделе.
Используйте Заменить ленты
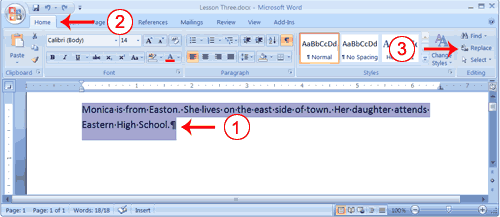
- Выберите "Моника из Истон. Она живет в восточной части города. Ее дочь посещает среднюю школу с Востоком."
- Выберите вкладку Home.
- Нажмите кнопку Заменить в группе Редактирование. Появляется Найти и заменить диалоговое окно.
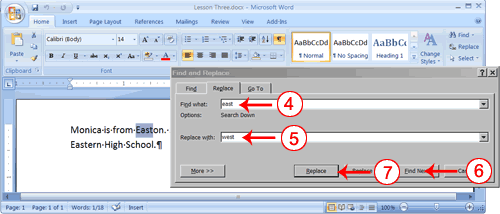
- Введите восток в ВНайтиполе.
- Введите запад в поле Заменить на.
- Щелкните Найти следующий. Восток в Истон выделяется.
- Нажмите кнопку Заменить. Слово заменяет "Восток" в "Easton» с «Запада», а затем выделяет слово «Восток».
- Нажмите кнопку Заменить. Слово заменяет слово "Восток" с "Запада", а затем выделяет слово «Восточное».
- Нажмите кнопку Закрыть. Не заменяйте "Восток" в "Восточной" с "Западом".
- Теперь Ваш текст должен читать,
"Моника из Уэстон. Она живет на западной стороне города. Ее дочь посещает среднюю школу с Востоком."
Альтернативный метод замены с ключами
- Выберите "Моника из Истон. Она живет на западной стороне города. Ее дочь посещает Западную средней школы."
- Нажмите Ctrl + H.
- Выполните шаги с 4 по 11 в предыдущем разделе.
Изменить размер шрифта
Шрифт набора символов (текст) представлены в одном шрифтом. Каждый символ в пределах шрифт создан с помощью той же основной стиль. В Microsoft Word, вы можете изменить размер вашего шрифта. Следующее упражнение иллюстрирует изменения размера шрифта.
Упражнение 8
Изменить размер шрифта
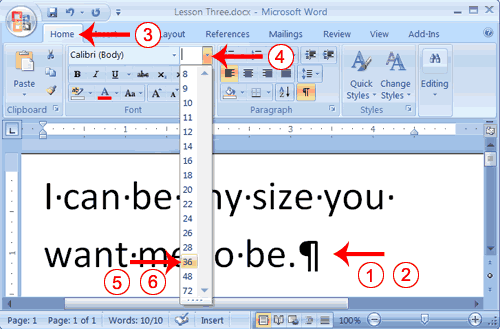
- Введите следующее: я могу быть любого размера вы хотите, чтобы я.
- Выберите "Я могу быть любого размера вы хотите, чтобы я . "
- Выберите вкладку Home.
- В группе Шрифт щелкните стрелку вниз рядом с поле Размер шрифта. На экране появится меню размера шрифта.
- Наведите курсор мыши на меню размеров шрифта. Как вы это сделаете, Word 2007 предоставляет возможность предварительного просмотра эффекта применения каждого размера шрифта.
- Нажмите 36, чтобы выбрать ее как ваш размер шрифта.
Примечание: Если вы знаете размер шрифта вы хотите, вы можете ввести его в поле Размер шрифта.
Альтернативный метод-изменить размер шрифта с Grow Font и уменьшить шрифт
Вы также можете изменить размер вашего шрифта, нажав расти шрифт и Уменьшить кнопки шрифт. Выделение текста и нажав кнопку Grow Font делает ваш шрифт больше. Выделение текста и нажав кнопку Shrink шрифта делает ваш шрифт меньше.
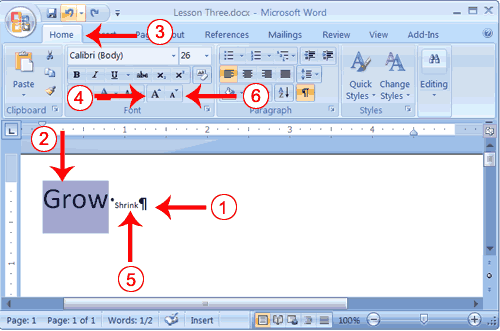
- Введите следующее: Grow Shrink
- Выберите "Grow"
- Выберите вкладку Home.
- Нажмите кнопку шрифта Grow
 несколько раз. Вы шрифта становится больше. несколько раз. Вы шрифта становится больше.
- Выберите Shrink.
- Нажмите кнопку Shrink Шрифт
 несколько раз. Ваш шрифт становится меньше. несколько раз. Ваш шрифт становится меньше.
Измените шрифт
В Microsoft Word, вы можете изменить шрифт ("Семья" типа вы используете для вашего текста). Эта функция показана в следующем упражнении:
Упражнение 9
Изменить шрифт с лентой
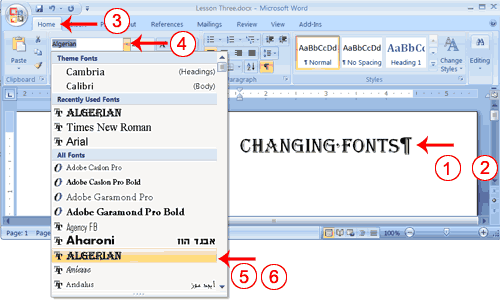
- Введите следующее: Изменение шрифтов
- Выберите "Изменение шрифтов».
- Выберите вкладку Home.
- Нажмите стрелку вниз рядом с полем Font. На экране появится меню шрифтов.
- Наведите курсор на список шрифтов. Word 2007 обеспечивает предварительный просмотр того, что шрифт будет выглядеть, если вы выберите его.
- Нажмите на название шрифта, чтобы выбрать нужный шрифт.
Альтернативный метод-изменить шрифт с мини-панель инструментов
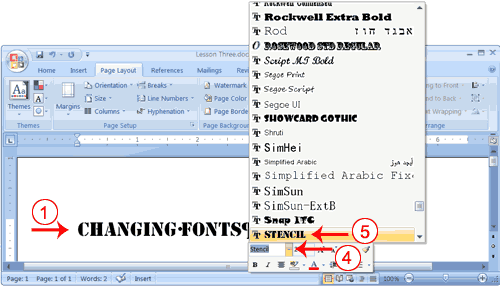
- Выберите "Изменение шрифтов».
- Щелкните правой кнопкой мыши. Появляется мини-панель инструментов и меню.
- Переход к панели инструментов Mini.
- Нажмите стрелку вниз рядом с полем Font. На экране появится меню шрифтов.
- Нажмите на название шрифта, который вы хотите.
Сохраните файл
Это конец урока 3. Вы можете сохранить файл и закрыть Word. См Урок 2, чтобы узнать, как сохранить и закрыть.
|