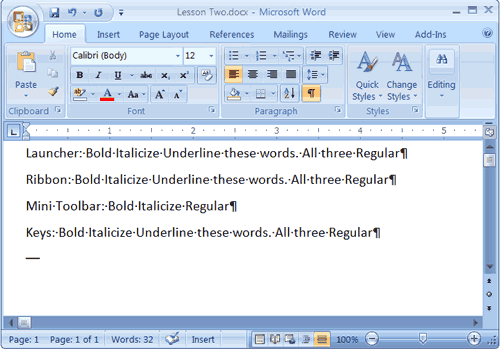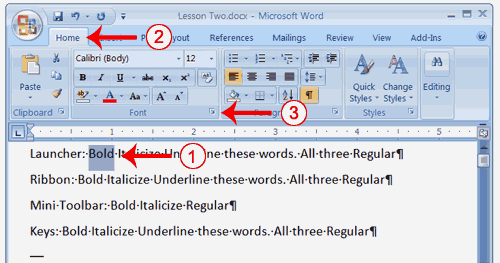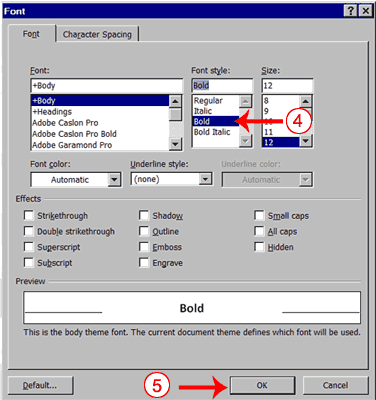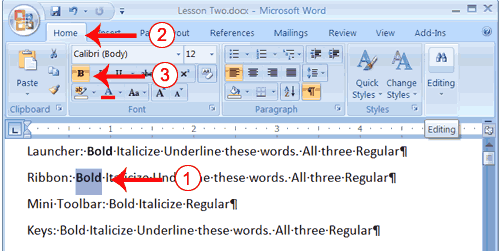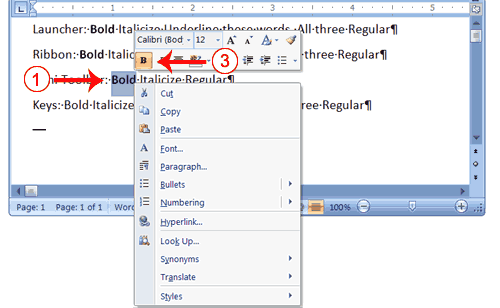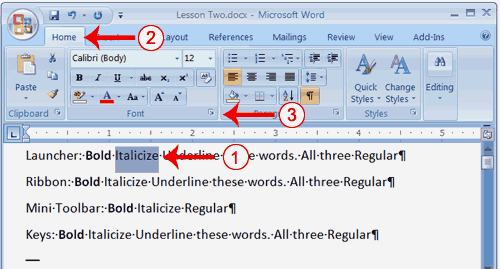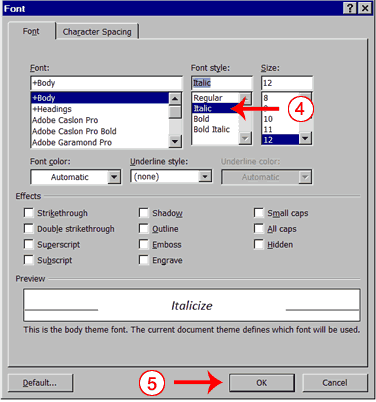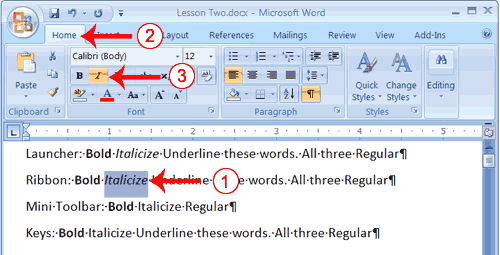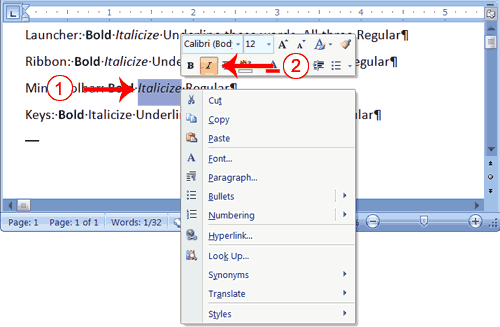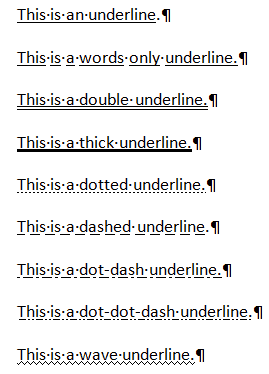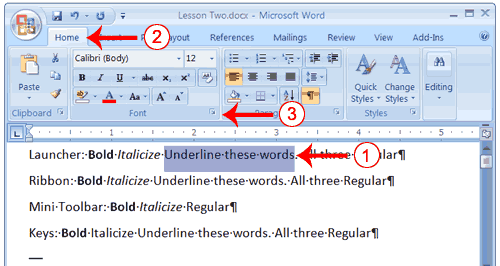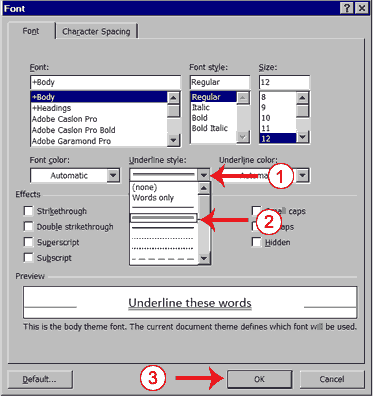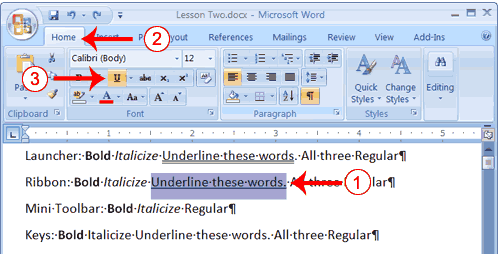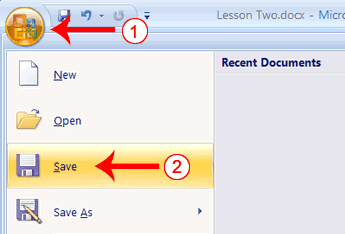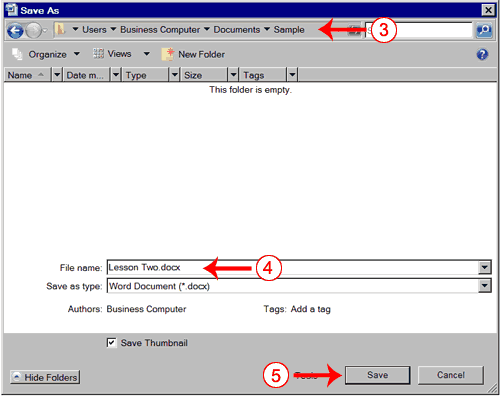Урок 1 ознакомился вам окна Microsoft Word. Теперь вы готовы, чтобы узнать, как создать документ Word. Этот урок охватывает печатать, используя клавишу Backspace, с помощью клавиши Delete, вставки текста, жирный, подчеркивание и курсивом. Для начала, откройте Microsoft Word.
Тип, Backspace и Delete
В Microsoft Word, создавать документы, введя их.Например, если вы хотите создать отчет, вы открываете Microsoft Word, а затем начать печатать. Вы не должны делать ничего, когда текст достигает конца строки, и вы хотите, чтобы перейти к новой очередью Microsoft Word автоматически перемещает текст на новую строку. Если вы хотите, чтобы начать новый абзац, нажмите Enter.Microsoft Word создает пустую строку, чтобы указать начало нового абзаца. Чтобы воспользоваться удерживайте нажатой клавишу Shift, при вводе письмо, которое вы хотите воспользоваться. Если вы сделаете ошибку, вы можете удалить то, что вы набрали, а затем введите коррекции.
Вы можете использовать клавишу Backspace, чтобы удалить. Каждый раз, когда вы нажимаете клавишу Backspace, Microsoft Word удаляет символ, который предшествует точку вставки. Точка вставки находится точка, в которой указатель мыши находится. Вы также можете удалить текст с помощью клавиши Delete. Во-первых, выбрать текст, который вы хотите удалить; затем нажать клавишу Delete.
Упражнение 1
Тип и Backspace
- Введите следующее предложение: Джо имеет очень большой дом.
- Удалить слово "дом". С помощью клавиш со стрелками или мыши, поместите курсор между периодом и "е" в "доме".
- Нажмите клавишу Backspace, пока слово "дом" не будет удален.
- Тип лодки . Теперь предложение следует читать:
"Джо очень большая лодка."
Удалять
Удалить слово "очень" из приговора вы только что ввели.
- Выделите слово "очень". Вы можете поместить курсор перед "V" в слово "очень", нажмите и удерживайте нажатой клавишу Shift, и нажмите клавишу со стрелкой вправо, пока слово "очень" будет подсвечен.
- Нажмите клавишу Delete. Теперь предложение следует читать:
"Джо есть большая лодка."
Вставьте и заменой символов
При создании документа, вы можете обнаружить, нужно, чтобы вставить текст на месте новый текст между существующими текста. Предположим, что вы вводите фразу, "Джо есть большая лодка." После ввода, вы решите, что вы хотите изменить приговор "Джо большой синий лодка. "С помощью Microsoft Word, вставив слово, фраза или даже несколько абзацев легко.
Кроме того, вы можете заменой символов текста заменить старый текст новым текстом. Например, предположим, что вы вводите фразу, "Джо имеет большой синий лодка. " После ввода, вы решите, что вы хотите изменить приговор "Джо имеет большой серый лодку. " С помощью Microsoft Word, overtyping слово синий со словом серый очень просто. Перед тем, как вставить или заменой символов, вы должны проверить режим вы находитесь в-вставка или заменой символов. Щелкните правой кнопкой мыши строку состояния, а затем использовать меню Строка состояния Настроить, чтобы разместить кнопку Insert / заменой символов в строке состояния. Вы можете использовать кнопку Вставить / заменой символов для переключения между режимами вставки и режима замены. Когда вы находитесь в режиме вставки, вы можете вставлять текст. Когда вы находитесь в для режима замены, вы можете заменой символов текста. По умолчанию, Microsoft Word находится в режиме вставки.
Упражнение 2
Размещение кнопку Insert / заменой символов в строке состояния
- Щелкните правой кнопкой мыши в строке состояния. Появляется меню Строка состояния Настроить.
- Нажмите заменой символов. Кнопка Insert / заменой символов в строке состояния появляется.
- Если слово Вставить в строке состояния появляется, вы находитесь в режиме вставки.
- Если слово заменой символов в строке состояния появляется, нажмите на слово заменой символов и она будет меняться, чтобы вставить, изменяя тем самым Слово в режим вставки.
Вставить
Убедитесь, что вы находитесь в режиме вставки, прежде чем продолжить. Вы собираетесь вставить слово "голубой" между словами "большой" и "лодка".
- Наведите курсор после пробела между словами «большой» и «лодке».
- Введите слово синего .
- Нажмите пробел, чтобы добавить пространство .
- Теперь предложение следует читать:
"Джо имеет большой синий лодка."
Заменой символов
Вы можете ввести по сравнению с текущим текст (заменить существующий текст новым текстом) для режима замены. Выполните следующие действия для перехода в режим заменой символов.
- Нажмите кнопку "Вставить" в строке состояния. Слово Вставьте изменений в заменой символов.
Измените слово "синий" на "серый".
- Наведите курсор перед буквой "б" в "синем".
- Введите слово серый .
- Теперь предложение следует читать:
"Джо имеет большой серый лодку."
Примечание: Вы можете заменой символов текста без изменения, чтобы для режима замены, выбрав текст, который вы хотите заменой символов, а затем ввести.
Bold, курсивом и подчеркивание
При создании документа, вам может потребоваться, чтобы подчеркнуть определенные слова и фразы жирный, подчеркивание, или курсивом. Кроме того, некоторые грамматические конструкции требуют, чтобы вы полужирный шрифт, подчеркивание или курсив. Вы можете полужирный шрифт, подчеркивание и курсив при использовании Word. Вы также можете комбинировать эти особенности, другими словами, вы можете полужирный шрифт, подчеркивание и курсив один кусок текста.
Если вам необходимо выполнить задачу в Microsoft Word, как правило, можно выбрать один из нескольких методов. Упражнения, которые следуют показать вам, как полужирный шрифт, подчеркивание или курсив с помощью четырех различных методов: с помощью ракеты-носителя, ленты, Мини-панель инструментов / контекстное меню и клавиатуры.
Упражнение 3
Введите следующие точно так, как показано на рисунке. Помните, нажав клавишу ввода начинает новый абзац.Нажмите клавишу Enter в конце каждого из следующих строк, чтобы начать новый абзац.
Launcher: Жирный выделить подчеркивающая эти слова. Все три Regular
Лента: Жирный выделить подчеркивающая эти слова. Все три Regular
Мини-панель инструментов: смелый выделить Regular
Ключи: Жирный выделить подчеркивающая эти слова. Все три Regular
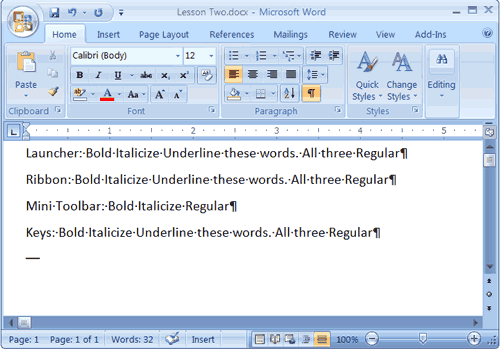
Ваш экран должен выглядеть так, как показано здесь.
Жирный в диалоговом окне запуска
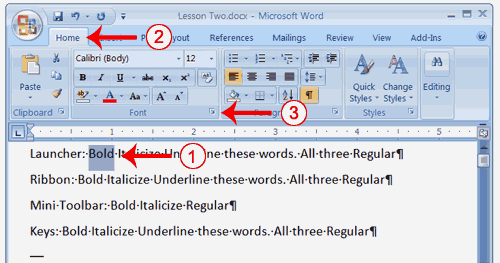
- На линии, которая начинается с запуска, выберите слово "Жирный". Вы можете поместить курсор перед буквой "B" в "Жирный". Нажмите клавишу Shift и, затем нажмите клавишу со стрелкой вправо, пока все слово не будет выделен.
- Выберите вкладку Home.
- Нажмите диалоговое запуска окна в группе Шрифт. Появится диалоговое окно Font.
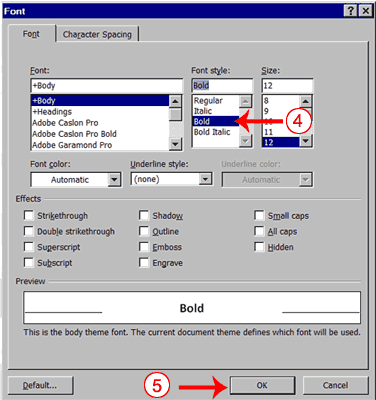
- Нажмите Жирный в стиле окна Шрифт. Примечание: Вы можете увидеть эффект от ваших действий в окне предварительного просмотра. Чтобы удалить жирный, нажмите Regular .
- Нажмите кнопку OK, чтобы закрыть диалоговое окно.
- Щелкните в любом месте текста, чтобы снять выделение. Вы жирным шрифтом слово жирным шрифтом.
Альтернативный метод-Bold с лентой
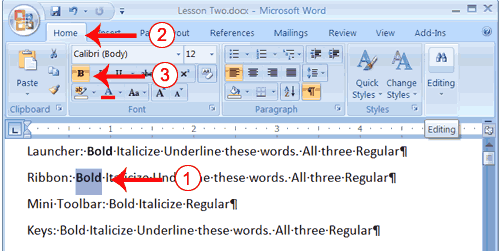
- На линии, которая начинается с "Лентой", выберите слово "Жирный". Вы можете поместить курсор перед буквой "B" в "Жирный". Нажмите клавишу Shift и, затем нажмите клавишу со стрелкой вправо, пока все слово не будет выделен.
- Выберите вкладку Home.
- Нажмите кнопку Полужирный
 в группе Шрифт. Вы жирным шрифтом слово жирным шрифтом.Примечание: Чтобы удалить выделение, то Вы можете выбрать текст, а затем нажмите кнопку Полужирный снова. в группе Шрифт. Вы жирным шрифтом слово жирным шрифтом.Примечание: Чтобы удалить выделение, то Вы можете выбрать текст, а затем нажмите кнопку Полужирный снова.

- Щелкните в любом месте текста, чтобы снять выделение.
Альтернативный метод - жирный с мини-панель инструментов
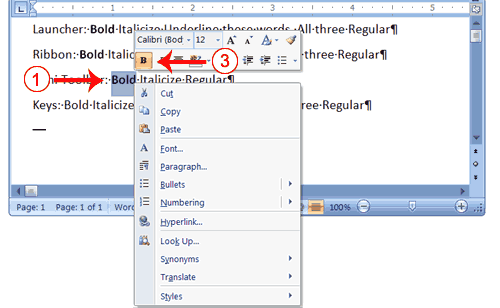
- На линии, которая начинается с "мини-панель инструментов", выберите слово "Жирный". Вы можете поместить курсор перед буквой "B" в пресс-ключ Сдвиг "Жирный."; затем нажмите клавишу со стрелкой вправо, пока все слово не будет выделен.
- Щелкните правой кнопкой мыши. Появляется панель инструментов Mini.
- Нажмите кнопку Полужирный
 . Вы жирным шрифтом слово жирным шрифтом. . Вы жирным шрифтом слово жирным шрифтом.
Альтернативный метод-Bold с ключами
- На линии, которая начинается с "Ключи", выберите слово "Жирный". Вы можете поместить курсор перед буквой "B" в "Жирный". Нажмите клавишу Shift и, затем нажмите клавишу со стрелкой вправо, пока все слово не будет выделен.
- Нажмите Ctrl + B (удерживайте нажатой клавишу Ctrl при нажатии б). Примечание: Чтобы удалить жирный, нажмите Ctrl + B снова. Вы также можете удалить, нажав клавишу Ctrl + пробел.
- Щелкните в любом месте текста, чтобы снять выделение.
Курсивом в диалоговом окне запуска
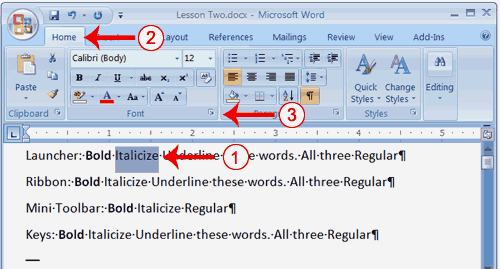
- На линии, которая начинается с запуска, выберите слово "курсивом." Вы можете поместить курсор перед буквой "I" в "курсивом." Нажмите клавишу Shift и, затем нажмите клавишу со стрелкой вправо, пока все слово не будет выделен.
- Выберите вкладку Home.
- Нажмите диалоговое запуска окна в группе Шрифт. Появится диалоговое окно Font.
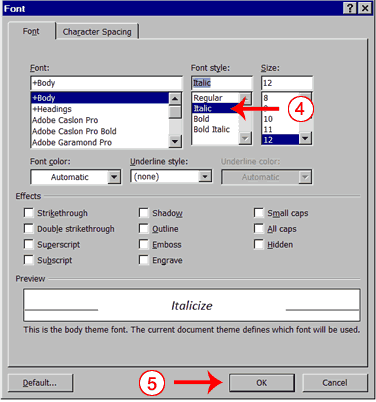
- Нажмите Курсив в стиле окна Шрифт. Примечание: Вы можете увидеть эффект от вашего выбора в окне предварительного просмотра. Чтобы удалить курсив, нажмите Regular в стиле окне Шрифт.
- Нажмите кнопку OK, чтобы закрыть диалоговое окно Шрифт.
- Щелкните в любом месте текста, чтобы снять выделение. Вы курсивом слово курсивом.
Альтернативный метод-курсивом с лентой
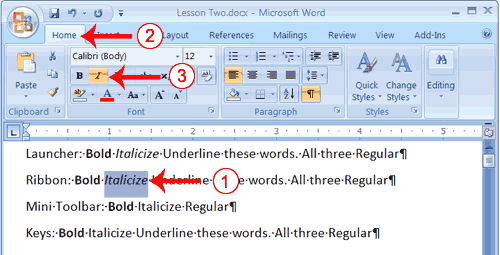
- На линии, которая начинается с "Лентой", выберите слово "курсивом." Вы можете поместить курсор перед буквой "I" в " курсивом. " Нажмите клавишу Shift и, затем нажмите клавишу со стрелкой вправо, пока все слово не будет выделен.
- Выберите вкладку Home.
- Нажмите кнопку Курсив
 на ленте. Вы курсивом слово курсивом. Примечание: Для удаления курсив, выделите текст и нажмите кнопку курсивом снова. на ленте. Вы курсивом слово курсивом. Примечание: Для удаления курсив, выделите текст и нажмите кнопку курсивом снова.

- Щелкните в любом месте текста, чтобы снять выделение.
Альтернативный метод-курсивом с мини-панель инструментов
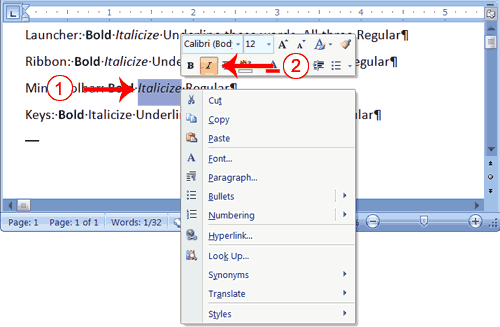
- На линии, которая начинается с "мини-панель инструментов", выберите слово "курсивом." Вы можете поместить курсор перед буквой "I" в "курсивом." Нажмите клавишу Shift и, затем нажмите клавишу со стрелкой вправо, пока все слово не будет выделен.
- Щелкните правой кнопкой мыши. Появляется панель инструментов Mini.
- Нажмите кнопку Курсив
 . Вы курсивом слово курсивом. . Вы курсивом слово курсивом.
Альтернативный метод-курсивом с ключами
- На линии, которая начинается с "Ключи", выберите слово "курсивом." Вы можете поместить курсор перед буквой "I" в "курсивом." Нажмите клавишу Shift и, затем нажмите клавишу со стрелкой вправо, пока все слово не будет выделен.
- Нажмите Ctrl + I (удерживайте клавишу Ctrl при нажатии I). Примечание: Для удаления курсив, нажмите Ctrl + я снова. Вы также можете удалить, нажав клавишу Ctrl + пробел.
- Щелкните в любом месте текста, чтобы удалить highlighting.You выделил курсивом слова курсивом.
Подчеркните в диалоговом окне запуска
Вы можете подчеркнуть при использовании Word. Слово предоставляет вам множество видов подчеркивания, из которых на choose.The Ниже приведены некоторые из подчеркивает, что доступны, если вы используете диалоговое окно запуска:
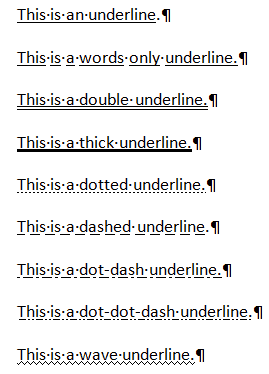
Ниже показано, подчеркивая в диалоговом пусковой коробки:
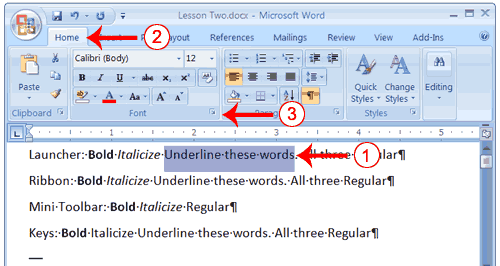
- На линии, которая начинается с "Launcher", выберите слова "Подчеркните эти слова."
- Выберите вкладку Home.
- Нажмите диалоговое запуска окна в группе Шрифт. Появится диалоговое окно Font.
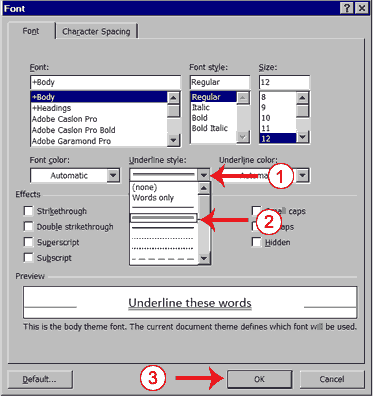
- В поле Подчеркивание Style, нажмите на стрелку вниз, чтобы открыть выпадающее меню.
- Выберите тип подчеркивания вы хотите использовать. Примечание: Чтобы удалить подчеркивание, вы выберите Нет, от выпадающего меню.
- Нажмите кнопку OK, чтобы закрыть диалоговое окно. Подчеркивание вы выбрали, появится под словами.
- Щелкните в любом месте текста, чтобы снять выделение.
Альтернативный метод-Подчеркнуть с лентой
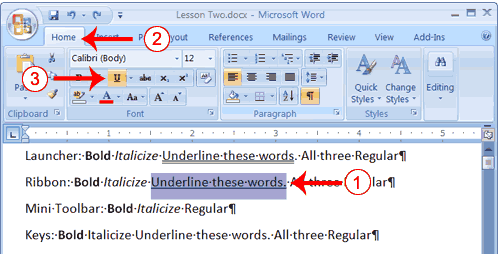
- На линии, которая начинается с "Лентой", выберите слова "Подчеркните эти слова."
- Выберите вкладку Home.
- Нажмите кнопку Подчеркивание
 в группе Шрифт. Кроме того, вы можете нажать на стрелку вниз в группе Шрифт. Кроме того, вы можете нажать на стрелку вниз  рядом с кнопкой подчеркивания рядом с кнопкой подчеркивания  и нажмите, чтобы выбрать тип подчеркивания вы хотите.Примечание: Чтобы удалить подчеркивание, нажмите кнопку Подчеркивание снова. и нажмите, чтобы выбрать тип подчеркивания вы хотите.Примечание: Чтобы удалить подчеркивание, нажмите кнопку Подчеркивание снова.

- Щелкните в любом месте текста, чтобы снять выделение.
Альтернативный метод-Подчеркнутый с ключами
- На линии, которая начинается с "Ключи", выберите слова "Подчеркните эти слова."
- Нажмите Ctrl + U (удерживайте нажатой клавишу Ctrl при нажатии U). Примечание: Чтобы удалить подчеркивание, нажмите Ctrl раз + U.
- Щелкните в любом месте текста, чтобы снять выделение.
Все три в диалоговом окне запуска
- На линии, которая начинается с "Launcher", выберите слова "все три."
- Выберите вкладку Home.
- Нажмите диалоговое запуска окна в группе Шрифт. Появится диалоговое окно Font.
- В стиле окна Шрифт щелкните жирный, курсив, .
Примечание: Вы можете увидеть эффект от вашего выбора в окне предварительного просмотра. Чтобы выключить жирный, курсив, нажмите Regular .
- В поле подчеркивают, нажмите, чтобы открыть выпадающее меню. Выберите тип подчеркивания вы хотите использовать. Примечание: Чтобы удалить подчеркивание, выберите Нет из выпадающего меню.
- Нажмите кнопку OK, чтобы закрыть диалоговое окно.
- Щелкните в любом месте текста, чтобы снять выделение.
Альтернативный метод-All Три с лентой
- На линии, которая начинается с "Лентой", выберите слова "все три."
- Выберите вкладку Home.
- Нажмите кнопку Полужирный
 в группе Шрифт. в группе Шрифт.
- Нажмите кнопку Курсив
 в группе Шрифт. в группе Шрифт.
- Нажмите кнопку Подчеркивание
 в группе Шрифт. в группе Шрифт.
- Щелкните в любом месте текста, чтобы снять выделение.
Альтернативный метод-All Три с ключами
- На линии, которая начинается с "Ключи", выберите слова «Все три».
- Нажмите Ctrl + B (полужирный).
- Нажмите Ctrl + I (курсивом).
- Нажмите Ctrl + U (нужное подчеркнуть). Примечание: Вы можете удалить форматирование, выделив текст и нажав Ctrl + Пробел.
- Щелкните в любом месте текста, чтобы снять выделение.
Сохранение файла и закрыть Слово
Вы должны сохранить ваши документы, если вы хотите, чтобы вспомнить их позже. Вы можете использовать опцию Сохранить в меню Microsoft Office, сохранить документ. Вы также можете сохранить документ, введя Ctrl + S. Первый раз, когда вы сохраняете документ, появляется диалоговое окно Save As. Используйте диалоговое окно Save As, чтобы найти папку, в которой вы хотите сохранить ваш документ и дать ваш документ имя. После того как вы сохранили документ, по крайней мере один раз, вы можете сохранить все внесенные изменения в документ, просто нажав Сохранить после нажатия на кнопку Microsoft Office.
Следующее упражнение покажет вам, как сохранить только что созданный файл и закройте Word. Вы назовите файл Урок второй.
Упражнение 4
Сохранение файла от Windows Vista:
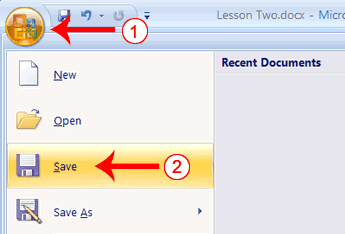
- Нажмите кнопку Microsoft Office. Появляется меню.
- Нажмите кнопку Сохранить. Появится диалоговое окно Save As, если вы сохраняете документ впервые.
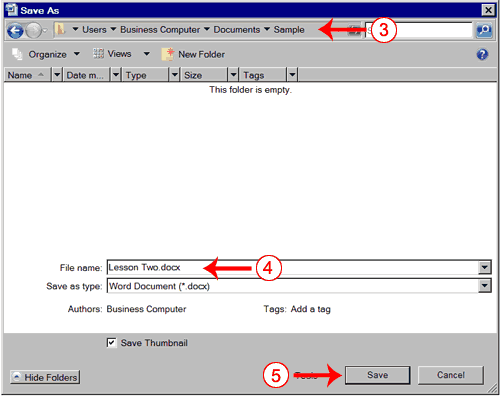
- Используйте адресной строки перейдите в папку, в которой вы хотите сохранить файл.
- Имя файла, введя Урок Two.docx в поле Имя файла.
- Нажмите кнопку Сохранить.
- Нажмите кнопку Microsoft Office. Появляется меню.
- Нажмите Выход Word, который находится в правом нижнем углу окна. Слово закрывается.
Сохранение файла от Windows XP
- Нажмите кнопку Microsoft Office. Появляется меню.
- Нажмите кнопку Сохранить. Появится диалоговое окно Save As, если вы сохраняете документ впервые.
- Укажите нужную папку в поле Save In.
- Назовите документ, введя Урок второй в поле Имя файла.
- Нажмите кнопку Сохранить.
- Нажмите кнопку Microsoft Office. Появляется меню.
- Нажмите Выход Word, который находится в правом нижнем углу окна. Слово закрывается.
Каждый раз, когда вы сохраните документ, вы перезаписать предыдущую версию документа. Например, вы создаете документ и сохранить его. Позже вы удалите несколько отрывков из документа, а затем сохранить изменения. Отрывки из первого проекта документа больше не существует. Если вы хотите сохранить как оригинальный проект документа и пересмотренный документ, вы должны сохранить второй проект документа под другим именем. Чтобы сохранить документ под другим именем, нажмите кнопку Microsoft Office. Появляется меню. Нажмите кнопку Сохранить как. Появится диалоговое окно Save As. Используйте поле Имя файла, чтобы дать ваш документ новое имя.
|