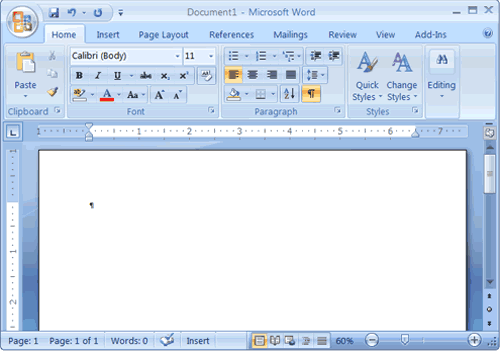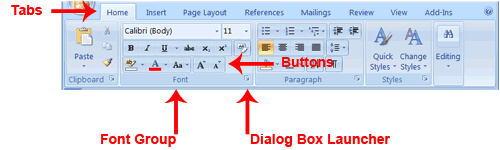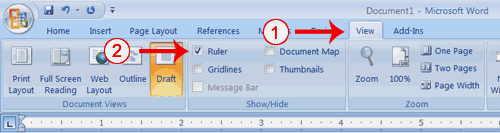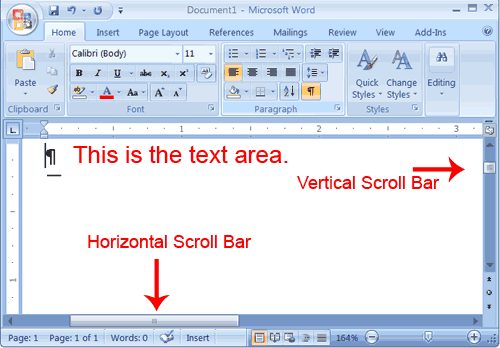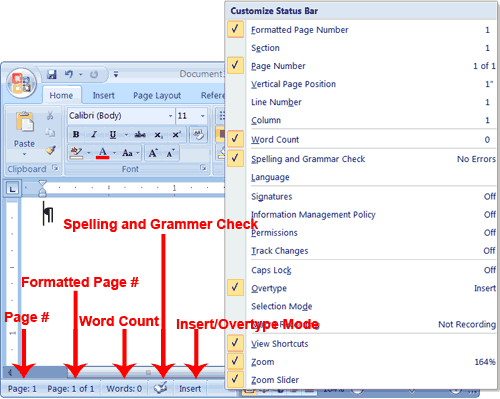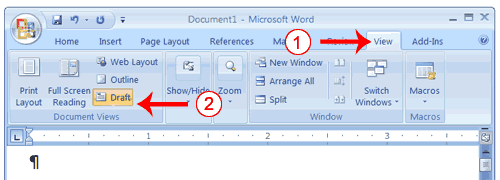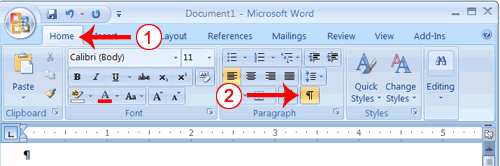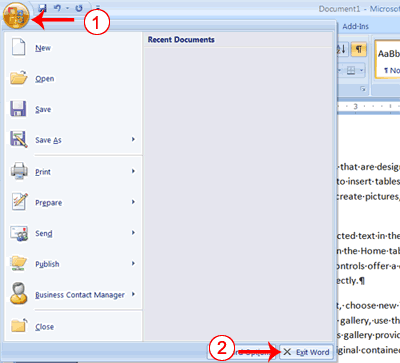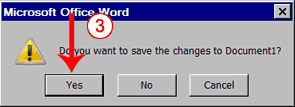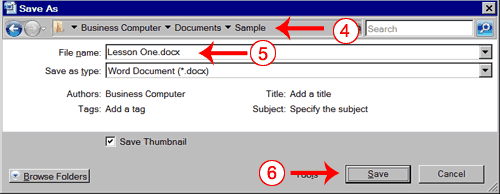19:25 Урок 1: Знакомство с Microsoft Word 2007 для Windows | ||||||||||
Microsoft Word является пакет программного обеспечения для обработки текстов. Вы можете использовать его, чтобы напечатать буквы, отчеты и другие документы. Этот учебник учит Microsoft Word 2007 основы. Хотя этот учебник был создан для компьютерной новичка, потому что Microsoft Word 2007 сильно отличается от предыдущих версий Microsoft Word, даже опытные пользователи могут найти ее полезной. Этот урок познакомит вас с окна Word. Вы можете использовать это окно, чтобы взаимодействовать с Word.Чтобы начать этот урок, открытый Microsoft Word 2007. Появится окно Microsoft Word и ваш экран выглядит подобно показанному здесь.
Примечание: На экране будет, вероятно, не выглядят в точности как на экране, показанном. В Word 2007, как появится окно, зависит от размера вашего окна, размер вашего монитора, а разрешение на которые ваш монитор установлен. Разрешение определяет, насколько ваша информация монитор компьютера может отобразить. Если вы используете низкое разрешение, меньше информации умещается на экране, но размер текста и изображений больше. Если вы используете высокое разрешение, больше информации помещается на экране, но размер текста и изображений меньше. Кроме того, Word 2007, Windows Vista, и Windows XP имеют параметры, позволяющие изменить цвет и стиль ваших окон. Кнопка Microsoft OfficeВ левом верхнем углу окна Word 2007 является кнопка Microsoft Office. При нажатии кнопки появляется меню. Вы можете использовать меню, чтобы создать новый файл, открыть существующий файл, сохранить файл, и выполнять многие другие задачи.
Панель быстрого доступаРядом с кнопкой Microsoft Office является панель инструментов Quick Access. Панель быстрого доступа предоставляет вам доступ к командам вы часто используете. По умолчанию для сохранения, отмена и повтор появляются на панели быстрого доступа. Вы можете использовать Сохранить, чтобы сохранить файл, Undo откат действия вы взяли и, Повторить, чтобы повторно действия вы откат.
Title BarРядом с панели инструментов быстрого доступа является Строка заголовка. Строка заголовка отображает название документа, на котором вы работаете в данный момент. Имена слова сначала новый документ вы открываете Document1. Когда вы откроете новые дополнительные документы, имена им слово последовательно. Когда вы сохраните документ, вы назначаете документу новое имя.
ЛентаВы можете использовать команды, чтобы сказать Microsoft Word, что делать. В Microsoft Word 2007, можно использовать ленту для выполнения команд. Лента расположены в верхней части экрана, ниже панели быстрого доступа. В верхней части ленты несколько вкладок; нажав на вкладку показывает несколько взаимосвязанных групп команд. В каждой группе являются связанными командные кнопки. Вы нажимаете кнопки для выполнения команд или для доступа к меню и диалоговых окон. Вы также можете найти диалоговое запуска окно, в правом нижнем углу группы. При нажатии на диалоговое запуска окна дает вам доступ к дополнительным командам с помощью диалогового окна.
ПравительПравитель находится ниже ленты.
Вы можете использовать линейку, чтобы изменить формат документа быстро. Если ваш правитель не видно, следуйте инструкциям, приведенным здесь:
Текстовая областьЧуть ниже правителя большая площадь называется текстовая область. Вы набираете документ в текстовом поле. Мигающей вертикальной линии в левом верхнем углу области текста курсор. Он знаменует собой точку вставки. При вводе текст отображается в месте расположения курсора. Горизонтальная линия рядом с курсором отмечает конец документа.
Вертикальные и горизонтальные и вертикальные полосы прокруткиВертикальные и горизонтальные полосы прокрутки позволяют перемещаться вверх, вниз, и через окна, просто перетащив значок, расположенный на панели прокрутки. Вертикальная полоса прокрутки расположена вдоль правой стороны экрана. Горизонтальная полоса прокрутки находится чуть выше в строке состояния. Для перемещения вверх и вниз документа, щелкните и перетащите вертикальную полосу прокрутки вверх и вниз. Для перемещения вперед и назад по документе, нажмите и перетащите горизонтальную полосу прокрутки вперед и назад. Вы не увидите горизонтальную полосу прокрутки, если ширина вашего документа помещается на экране. Строка состоянияСтрока состояния появляется в самом низу окна и предоставляет такую информацию, как на текущей странице и количество слов в документе. Вы можете изменить то, что отображается в строке состояния щелкнув правой кнопкой мыши в строке состояния и выбрав нужные параметры в меню Строка состояния Настроить. Вы нажимаете на пункт меню, чтобы выбрать его. Вы нажимаете ее снова, чтобы отменить его. Галочка рядом с элементом означает, что он выбран.
Понимание документов ПросмотровВ Word 2007, Вы можете отобразить документ в одном из пяти видов: проект, макет веб, печати макета, полный чтения с экрана, или Интернет макет.
Вы должны использовать черновом режиме на этих уроках. Прежде чем двигаться вперед, убедитесь, что вы находитесь в черновом режиме:
НажмитеВо время занятий, которые следуют, вам будет предложено, чтобы "нажать кнопку" элементы и выбрать вкладки.Когда его спросили, нажать:
Если вас просят дважды щелкните пункт:
Если вас просят щелкните правой кнопкой мыши:
Если вас просят выбрать вкладку, щелкните вкладку. Понимание непечатаемые символыНекоторые символы, называемые непечатаемые caharacters, не печатать и не будет отображаться в вашем печатном документе но повлиять на ваш макет документа. Вы можете выбрать, чтобы эти символы на экране при вводе или вы можете выбрать, чтобы они остаются невидимыми. Для этих уроках, предпочитают видеть их на экране. Эта таблица описывает большинство из них:
Для просмотра непечатаемых символов:
Создать Примеры данных и выберите текстЕсли ввести = RAND () в вашем документе Word, а затем нажмите Enter, Word создает три абзаца. Вы можете использовать эти пункты, чтобы практиковать то, что вы узнаете. На протяжении этих уроков, вам будет предложено выбрать текст. Следующее упражнение научит вас, как для создания данных и как выбирать данные. Вы можете выбрать с помощью клавиш со стрелками или нажав и перетащив. При использовании клавиш со стрелками, используйте стрелку вверх, чтобы двигаться вверх, стрелку вниз, чтобы двигаться вниз, стрелка влево для перемещения влево и вправо для перемещения вправо. При использовании мыши, нажмите левую кнопку мыши и перетащите в нужном вам направлении двигаться. Упражнение 1Создать образца данных
Выберите с помощью сдвига и клавиш со стрелками
Выберите с помощью мыши
Наведите курсорВо время занятий, вы часто будет предложено, чтобы поместить курсор в определенном месте (точки ввода) на экране. Вы поместите курсор, перемещая курсор в указанное место и нажав левую кнопку мыши или с помощью клавиш со стрелками для перемещения по указанному адресу. Упражнение 2Клавиши со стрелками
Курсор
Выполнение команд с клавишЕсть много методов, которые можно использовать для выполнения задач при использовании Word. Как правило, вы выбираете опцию, нажав на опцию на ленте. Однако, вы также можете использовать клавиши быстрого доступа. Имя ключа следует плюс и письмо означает, удерживая нажатой клавишу при нажатии на письмо.Например, Ctrl + B означает, что вы должны держать нажатой клавишу Ctrl при нажатии "B". Сокращенное обозначение из выше будет звучать следующим образом:
Машинистки, которые замедляются с помощью мыши, как правило, предпочитают использовать ключи. Начать новый абзацПри вводе в Microsoft Word, вам не нужно нажимать на кнопку, чтобы перейти на новую строку. Чтобы начать новый абзац, нажмите клавишу Enter. Выход СловоВы завершили Урок первый. Как правило, вы сохраните свою работу перед выходом. Упражнение 3Закрыть и Save-Windows Vista
Закройте и сохраните-Windows XP
| ||||||||||
|
|
| Всего комментариев: 0 | |